Tất cả các phiên bản của Microsoft Word cung cấp một tính năng tìm kiếm và thay thế văn bản gọi là Find and Replace . Bạn sử dụng điều này khi bạn cần tìm kiếm một từ , số hoặc cụm từ cụ thể trong tài liệu và thay thế nó bằng một từ khác. Điều này khá hữu ích nếu bạn cần thực hiện nhiều thay thế cùng một lúc như thay đổi tên của nhân vật chính trong một cuốn tiểu thuyết bạn đã viết hoặc một cái gì đó bạn luôn viết sai chính tả.
May mắn thay, bạn có thể yêu cầu Word để thực hiện tất cả các thay đổi tự động. Bạn cũng có thể thay thế các số, dấu chấm câu và thậm chí các từ hoặc cụm từ; chỉ cần nhập những gì cần tìm và những gì để thay thế nó và tự động thay thế chúng bằng các từ khác.
Điều này bao gồm phiên bản Windows của Word, nhưng nó hoạt động tương tự trong phiên bản Word của Mac .
Sử dụng lệnh Tìm trong Word 2019
Lệnh Find có thể tìm kiếm một ký tự, một từ hoặc một nhóm từ. Để làm cho tìm kiếm nhanh hơn, bạn có thể tìm kiếm toàn bộ tài liệu hoặc chỉ là một phần cụ thể của tài liệu. Để làm cho việc tìm kiếm tài liệu linh hoạt hơn, Word cho phép bạn cũng tìm kiếm các tiêu đề hoặc trang.
Để tìm kiếm các từ hoặc cụm từ bằng cách sử dụng lệnh Find của Word, hãy làm theo các bước sau:
- Nhấp vào tab Home .
- Nhấp vào biểu tượng Find trong nhóm Editting hoặc gõ tổ hợp phím Ctrl +F

- Để mở cửa sổ Navigation xuất hiện ở phía bên trái của màn hình.
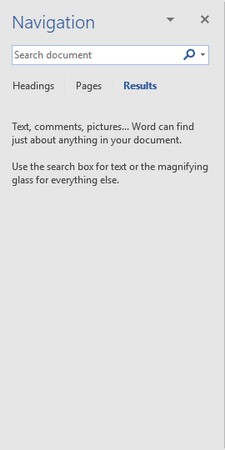
- Nhấp vào hộp văn bản trong Navigation, nhập một từ hoặc cụm từ để tìm và nhấn Enter.
Cửa sổ Navigation liệt kê tất cả các văn bản phù hợp.
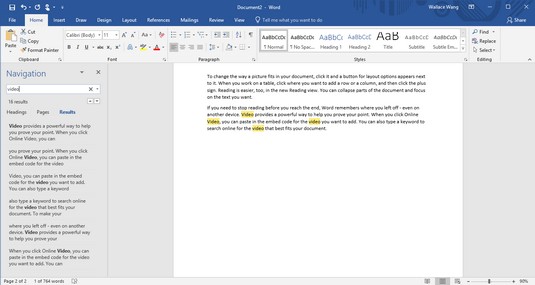
- Nhấp vào bất kỳ văn bản nào được hiển thị trong Navigation.
Trang soạn thảo Word làm nổi bật văn bản bạn đã chọn trong tài liệu của bạn. - Để đóng Navigation, nhấp vào biểu tượng X ở góc trên bên phải của ngăn.
Cách tùy chỉnh tìm kiếm văn bản trong Word 2019
Nếu bạn chỉ muốn tìm một từ hoặc cụm từ, lệnh Tìm thông thường hoạt động. Tuy nhiên, nếu Word tìm thấy quá nhiều văn bản không liên quan, bạn có thể muốn dành thời gian để tùy chỉnh cách Word tìm kiếm văn bản. Thực hiện theo các bước sau:
- Nhấp vào tab Home .
- Nhấp vào biểu tượng Find trong nhóm Editting hoặc gõ tổ hợp phím Ctrl +F

- Để mở cửa sổ Navigation xuất hiện ở phía bên trái của màn hình.
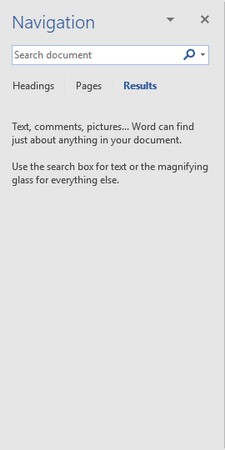
- Trong hộp văn bản Tài liệu tìm kiếm của ngăn dẫn hướng, nhấp vào biểu tượng kính lúp.
- Một menu kéo xuống xuất hiện. Nhấp vào Options...
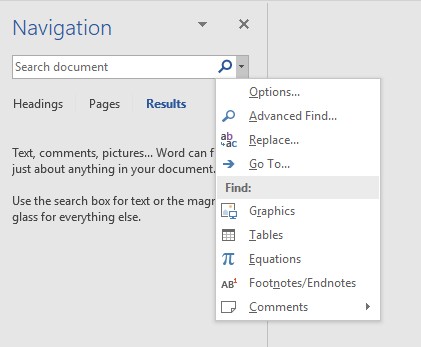
- Một hộp thoại Find Options xuất hiện.
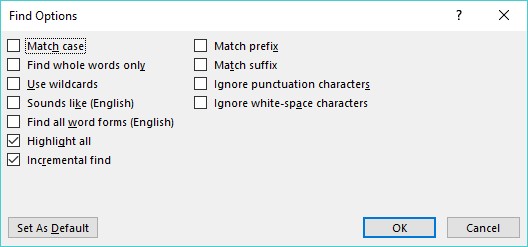
Chọn một hoặc nhiều tùy chọn trong hộp thoại "Find Options" :
-
- Match Case: Tìm văn bản khớp chính xác với chữ hoa và chữ thường bạn nhập.
- Find Whole Words Only: Tìm văn bản không phải là một phần của từ khác.
- Use Wildcards: Cho phép bạn sử dụng ký tự đơn (?) Và nhiều ký tự (*) ký tự, chẳng hạn như tìm kiếm d? G, sẽ tìm thấy chó hoặc đào; hoặc b * t, sẽ tìm thấy nhưng, mông, hoặc tăng .
- Sounds Like: Tìm kiếm các từ dựa trên cách phát âm ngữ âm của chúng.
- Find All Word Forms: Tìm tất cả các biến thể của một từ, chẳng hạn như tìm chạy, chạy và chạy .
- Highlight All: Nổi bật tất cả các trận đấu trong tài liệu. Tùy chọn này hoạt động với Tìm kiếm tăng dần.
- Incremental Find: Liên tục làm nổi bật các từ khi bạn nhập. Nếu bạn tắt tùy chọn này, Word sẽ tô sáng các từ trong tài liệu chỉ sau khi bạn nhập xong và nhấn Enter.
- Match Prefix : Tìm kiếm tiền tố của các từ, chẳng hạn như tìm tương tác bằng cách tìm kiếm liên .
- Match Suffix: Tìm kiếm hậu tố của các từ, chẳng hạn như tìm người chạy hoặc người quản lý chỉ bằng cách tìm kiếm .
- Ignore Punctuation Characters : Bỏ qua các ký tự dấu chấm câu trong văn bản, chẳng hạn như tìm cụm từ "Xin chào", ở đó khi bạn tìm kiếm "Xin chào" ở đó .
- Ignore white-space characters : Bỏ qua các khoảng trắng khi tìm kiếm, chẳng hạn như tìm cụm từ "Thuthuatmaytinh" khi bạn tìm kiếm "Thu thuat may tinh" .
Bấm OK để làm hộp thoại Find Options biến mất.
Lần tới khi bạn tìm kiếm văn bản, Word sẽ sử dụng các tùy chọn cuối cùng bạn chọn.
Cách tìm kiếm theo tiêu đề trong Word 2019
Thay vì tìm kiếm một từ hoặc cụm từ, bạn có thể muốn duyệt một tài liệu dài theo tiêu đề. Sau khi bạn tìm thấy tiêu đề bạn muốn, bạn có thể chỉnh sửa hoặc đọc văn bản bên dưới tiêu đề đó.
Để tìm kiếm theo tiêu đề trong Word, hãy làm theo các bước sau:
- Nhấp vào tab Home.
- Nhấp vào biểu tượng Find trong nhóm Chỉnh sửa.
- Cửa sổ Navigation xuất hiện ở phía bên trái của màn hình.
- Trong Navigation , bấm vào tab Headings (bên dưới hộp văn bản Search Document).
- Một danh sách các tiêu đề xuất hiện trong khung Navigation .
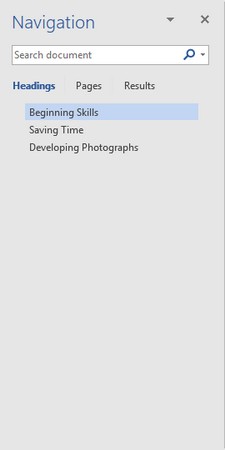
Nhấp vào một tiêu đề trong khung Navigation . Word hiển thị tiêu đề trong tài liệu của bạn.
Duyệt qua các trang trong Word 2019
Trong một tài liệu dài, bạn thường phải cuộn hoặc lật qua nhiều trang để tìm văn bản cụ thể. Để đơn giản hóa tác vụ này, Word có thể hiển thị tất cả các trang dưới dạng hình thu nhỏ. Bạn có thể duyệt qua các hình ảnh thu nhỏ này và nhấp vào trang mà bạn muốn xem chi tiết hơn.
Để duyệt qua nhiều trang trong Word, hãy làm theo các bước sau:
- Nhấp vào tab Home .
- Nhấp vào biểu tượng Find trong nhóm Editting hoặc gõ tổ hợp phím Ctrl +F

- Để mở cửa sổ Navigation xuất hiện ở phía bên trái của màn hình.
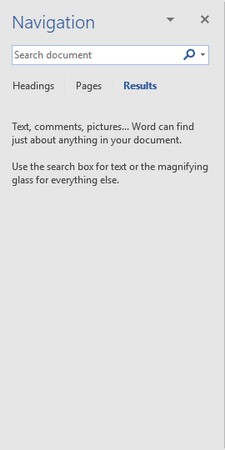
- Trong ngăn dẫn hướng, bấm vào tab Pages ( ở giữa).
Word hiển thị hình ảnh thu nhỏ của tất cả các trang của bạn. - Nhấp vào hình ảnh thu nhỏ của trang mà bạn muốn xem.
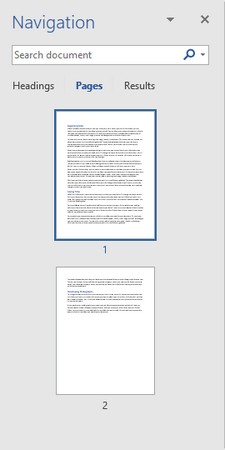 Word hiển thị trang bạn đã chọn.
Word hiển thị trang bạn đã chọn.
Sử dụng lệnh Find and Replace trong Word 2019
Thay vì chỉ tìm một từ hoặc cụm từ, bạn có thể muốn tìm văn bản và thay thế nó bằng một từ khác. Để sử dụng lệnh Find and Replace trong Word, hãy làm theo các bước sau:
- Nhấp vào tab Home .
- Nhấp vào biểu tượng Replace trong nhóm Editing (hoặc nhấn Ctrl + H). Hộp thoại Find and Replace xuất hiện.
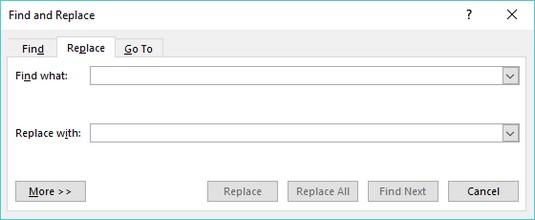
- Nhấp vào hộp văn bản Find what và nhập một từ hoặc cụm từ cần tìm.
- Nhấp vào hộp văn bản Replace With bằng văn bản và nhập một từ hoặc cụm từ để thay thế văn bản bạn đã nhập trong Bước 3.
- Nhấp vào nút More >> và chọn bất kỳ tùy chọn bổ sung.
Nhấp vào một trong các nút sau:- Replace: Thay thế văn bản hiện được tô sáng.- Replace All: Tìm kiếm và thay thế văn bản trong toàn bộ tài liệu.
- Find Next: Tìm kiếm từ vị trí con trỏ hiện tại đến cuối tài liệu.
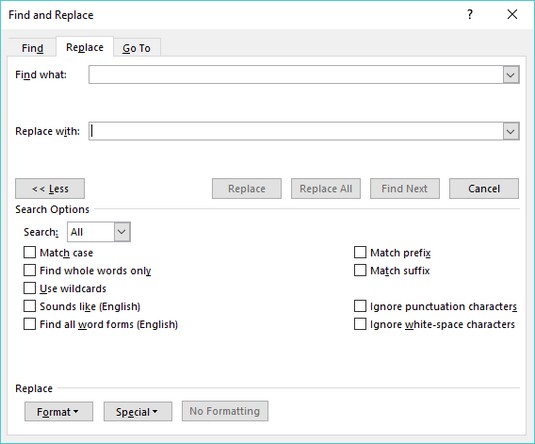
- Bấm Find Next để tìm kiếm các lần xuất hiện bổ sung của văn bản bạn đã nhập ở Bước 3.
- Bấm vào Cancel để làm cho hộp thoại Find and Replace biến mất.
The post 5 Cách để tìm và thay thế từ, cụm từ trong Word 2019 appeared first on Thủ thuật máy tính .vn
No comments:
Post a Comment