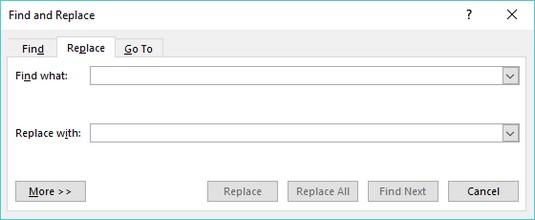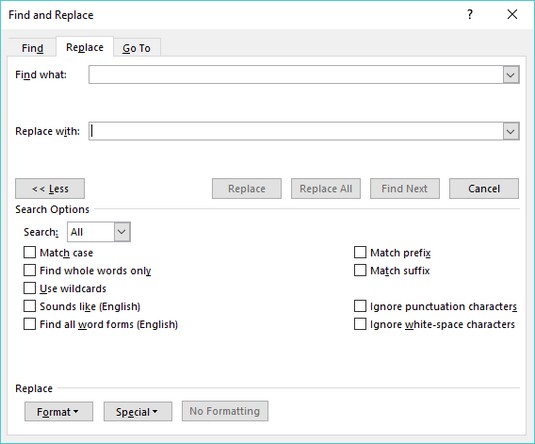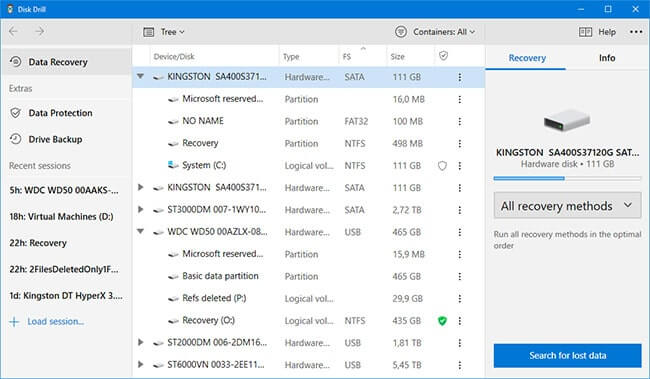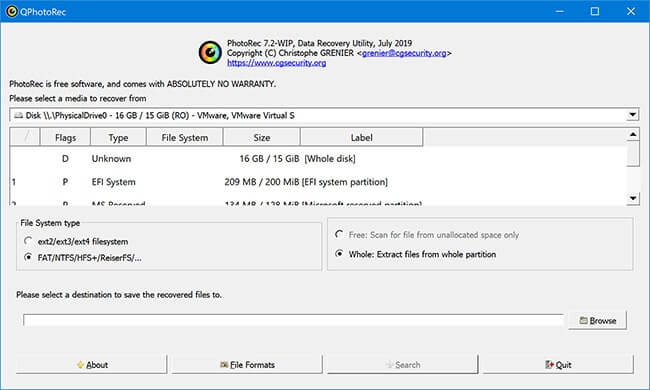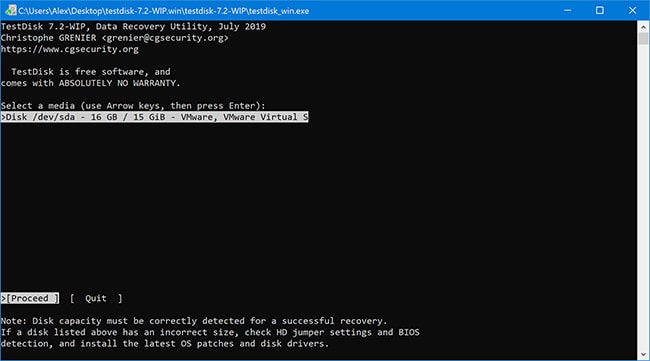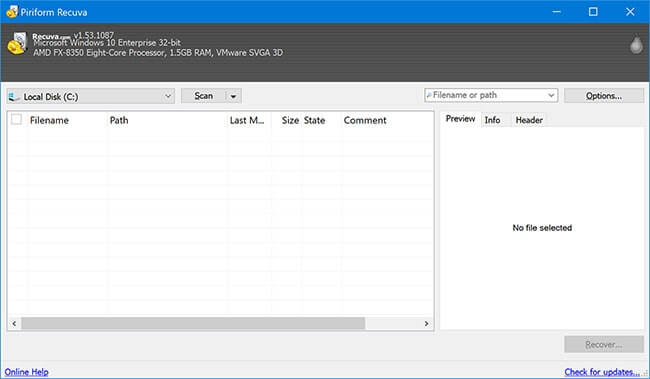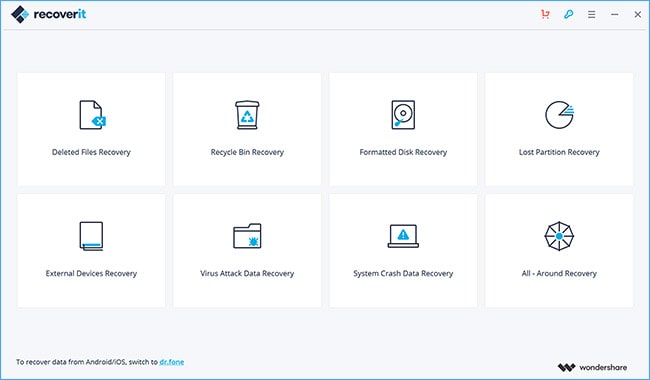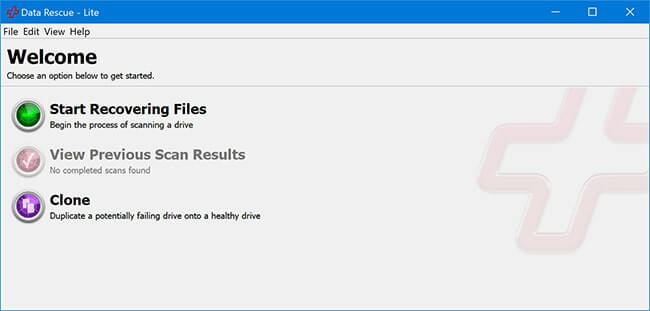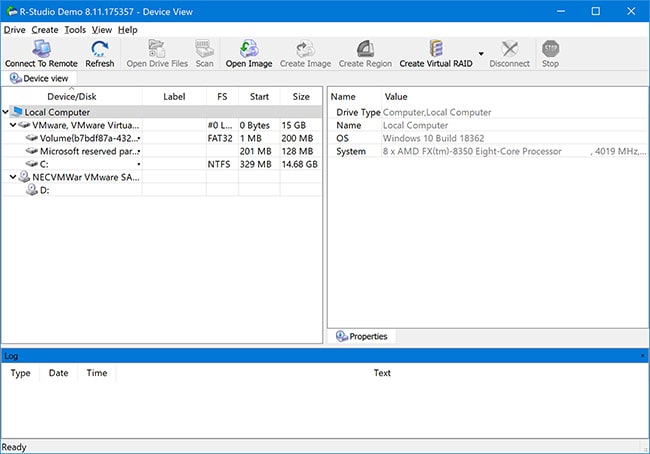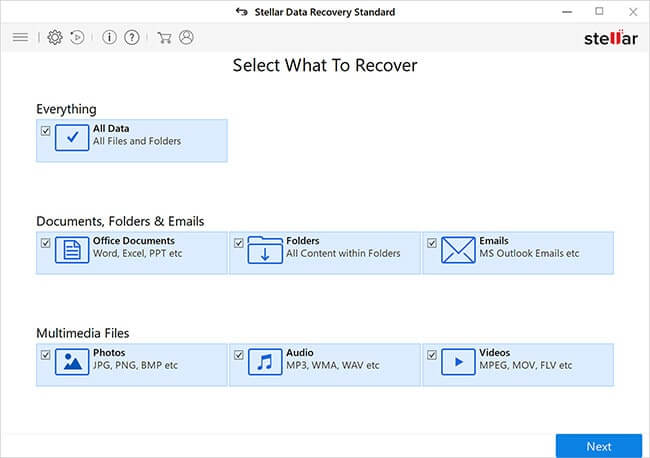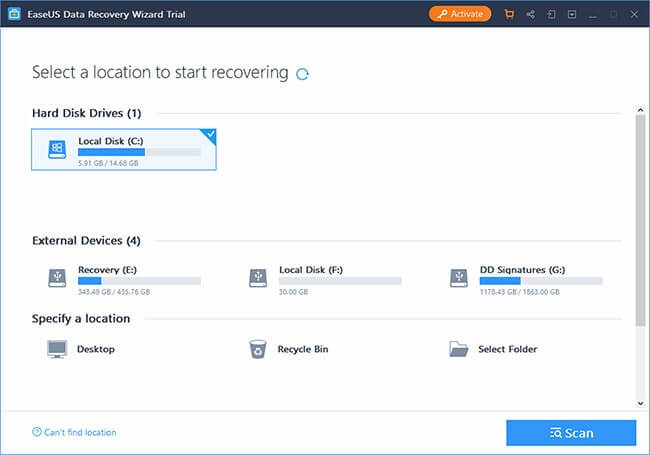Danh sách về các tùy chọn phần mềm thiết kế nội thất hàng đầu cho năm 2020.
Sẽ thật tuyệt vời nếu bạn có thể thấy ý tưởng thiết kế căn nhà của mình thực sự trông như thế nào trước khi bạn thực hiện chúng. Có rất nhiều phần mềm thiết kế nội thất và nhà ở chuyên nghiệp có sẵn, thân thiện với người dùng, giá cả phải chăng và trong nhiều trường hợp, miễn phí.
Các chương trình dưới đây rất dễ sử dụng, ngay cả khi bạn chưa từng sử dụng phần mềm thiết kế đồ họa trước đây. Chúng cũng cho phép bạn hoàn thành nhiều hơn một nhiệm vụ, chẳng hạn như chọn từ một bộ sưu tập trang trí và hoàn thiện và bố trí các phòng và không gian. Quan trọng nhất, tất cả đều miễn phí.
- Sketch Up Make
- Floorplanner
- Smart Draw
- Planner 5D
- HomeByMe
- Roomstyler 3D Home Planner
Sketch Up Make
Sketch Up Make là phần mềm thiết kế 3D miễn phí toàn diện nhất mà bạn sẽ tìm thấy trên web. Công cụ thiết kế nhà mạnh mẽ này đủ hấp dẫn để khiến bạn có vẻ như đang di chuyển qua ngôi nhà tương lai của mình, trong khi đủ linh hoạt để tạo cảm giác như thể bạn đang làm việc với bút và giấy.

Phiên bản miễn phí hoàn hảo cho người có sở thích, trong khi phiên bản pro phù hợp hơn với các chuyên gia về kiến trúc, xây dựng, kỹ thuật và thiết kế nội thất thương mại.
Cho dù bạn đang xây dựng một phần mở rộng cho ngôi nhà của bạn, một ngôi nhà trên cây hoặc lên ý tưởng cho lần đầu tiên của bạn trên Grand Design , sự kỹ lưỡng của phần mềm này sẽ giúp bạn mang mọi khía cạnh của thiết kế vào cuộc sống.
Floorplanner
Floorplanner cho phép bạn thiết kế và trang trí không gian của mình ở dạng 2D và 3D, có thể được thực hiện trực tuyến và không phải tải xuống bất kỳ phần mềm nào. Trong khi chức năng trang trí nội thất của nó là một tính năng tuyệt vời, sức mạnh của công cụ này nằm ở chức năng của nó như là một kế hoạch sàn. Sau đó, khi kế hoạch sàn hoàn thành, bạn có thể chuyển chế độ xem và trang trí không gian ở chế độ 3D.
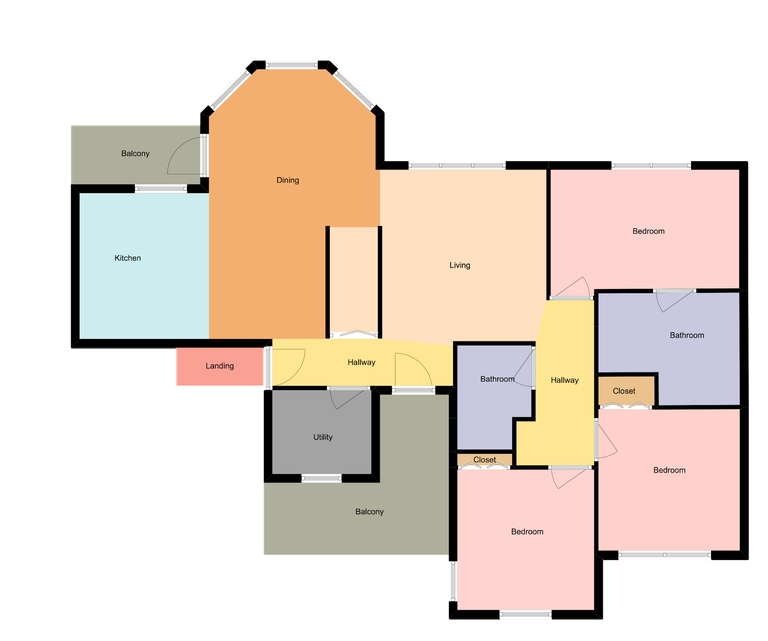
Thật đơn giản để sử dụng và dễ dàng hiểu được, vì vậy nếu bạn theo đuổi một thứ gì đó không đòi hỏi một đường cong học tập dốc, thì Floorplanner là một lựa chọn tốt.
Smart Draw
Smart Draw là một công cụ mạnh mẽ khác trong thế giới quy hoạch sàn. Nó đủ dễ để học để không ai bị loại khỏi việc sử dụng nó, trong khi đủ tiên tiến để tạo điều kiện cho các thiết kế phức tạp cho các nhà thiết kế cao cấp hơn.

Với sự lựa chọn dường như vô tận của đồ nội thất, xe hơi, vật liệu xây dựng và hàng ngàn mẫu và ví dụ sơ đồ tầng, bạn sẽ có thể khám phá vô số thiết kế và bố cục có thể cho không gian mới của bạn. Nhược điểm duy nhất của công cụ này là nó chỉ miễn phí trong bảy ngày đầu tiên, vì vậy nếu bạn có kế hoạch sử dụng nó lâu hơn hoặc cho nhiều dự án, nó có thể đáng để nâng cấp.
Planner 5D
Planner 5D là công cụ thiết kế nhà đẹp nhất. Giống như phiên bản miễn phí của Sketch-Up, công cụ này rất hấp dẫn, có nghĩa là bạn có thể khám phá thiết kế của mình bằng đôi chân hầu như trên mặt đất.
Với Planner 5D, bạn sẽ có thể bắt đầu lại từ đầu hoặc sử dụng một mẫu hoàn hảo để kết hợp một kế hoạch sàn nhanh nếu bạn không có thời gian hoặc không muốn thiết kế phức tạp. Điều đặc biệt tuyệt vời về phần mềm này là nó hoạt động trên iOS, có nghĩa là bạn có thể tạo các gói trên điện thoại hoặc iPad trong khi bạn đang di chuyển.
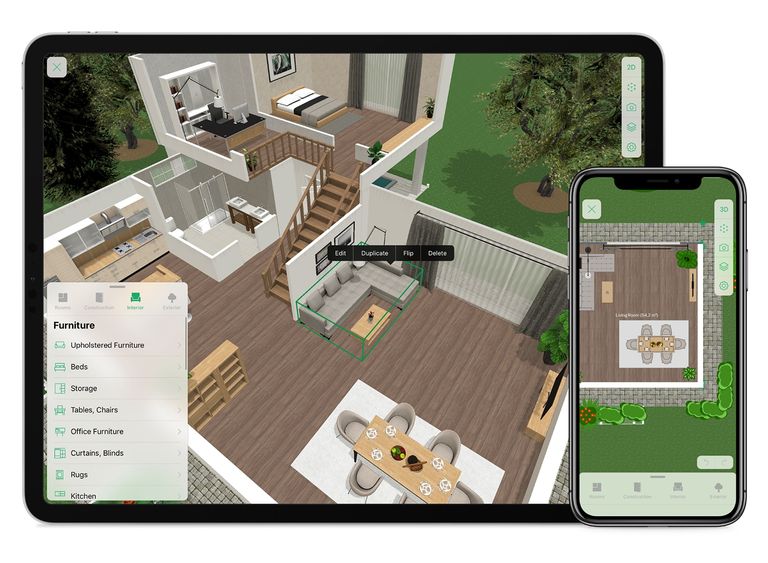
Bắt đầu không thể dễ dàng hơn. Bắt đầu bằng cách điều chỉnh hình dạng sàn, kích thước, vật liệu và màu sắc. Sau đó thêm đồ nội thất và phụ kiện, chuyển sang 3D và thêm cửa sổ và cửa ra vào. Thêm một tầng thứ hai nếu bạn muốn, và sau đó là mái nhà. Nhược điểm duy nhất là nếu bạn muốn sử dụng đồ nội thất trong ứng dụng, nó có thể đắt tiền cho bất cứ thứ gì ngoài giường, ghế hoặc ghế sofa cơ bản nhất.
Tất cả các khía cạnh của thiết kế có thể được thay đổi về màu sắc và kết cấu và, khi bạn sẵn sàng chia sẻ kế hoạch của mình, nó có thể được in ở định dạng quang học.
Download Planner 5D
HomeByMe
HomeByMe là một trong những công cụ thiết kế nhà yêu thích của chúng tôi. Theo như chúng tôi có thể nói, nó thực sự miễn phí trong suốt và tất cả các tính năng của nó cũng vậy. Cách thức hoạt động, là các thương hiệu thêm sản phẩm của họ vào danh mục của mình, điều đó có nghĩa là bạn sẽ sử dụng các sản phẩm thực tế để trang trí và trang trí nhà của bạn. Ưu điểm của việc này là bạn sẽ có thể lập kế hoạch thiết kế của mình đến tận cùng và có quyền truy cập vào đồ nội thất và đồ trang trí thực tế bạn đã sử dụng để tạo ra không gian của mình một cách tưởng tượng.

Giống như với Planner 5D, bạn có thể chuyển từ 2D sang 3D sau khi hoàn thành sơ đồ tầng của mình và thiết kế giao diện của từng phòng. Hoặc, bạn có thể bắt đầu với trang trí và nhấn 'tóm tắt' và phần mềm sẽ tạo ra một sơ đồ tầng với tất cả đồ nội thất và thiết bị của bạn ở đúng nơi.
Roomstyler 3D Home Planner
Có rất nhiều điều thích về Roomstyler 3D Home Planner. Giống như HomeByMe, nó rất dễ sử dụng. Trên thực tế, nó trực quan đến mức gần như không cần video hướng dẫn có sẵn. Đó là một điểm cộng khác cho phần mềm này. Trong tất cả các công cụ thiết kế nhà, cái này có một video hướng dẫn có sẵn cho mọi câu hỏi bạn có thể có về công cụ này.
Lợi ích lớn nhất về phần mềm này là bạn có thể tạo một phòng tùy chỉnh trong vài phút. Ứng dụng này cũng cho phép bạn trang bị không gian của mình bằng cách sử dụng các sản phẩm từ các thương hiệu thực, có nghĩa là bạn sẽ trang trí kế hoạch của mình bằng các mặt hàng bạn có thể mua khi bạn sẵn sàng để thiết kế của mình thành hiện thực.
Download Roomstyler 3D Home Planner
The post 6 Phân mềm Thiết Kế Nhà và Nội Thất trong nhà miễn phí tốt nhất appeared first on Thủ thuật máy tính .vn
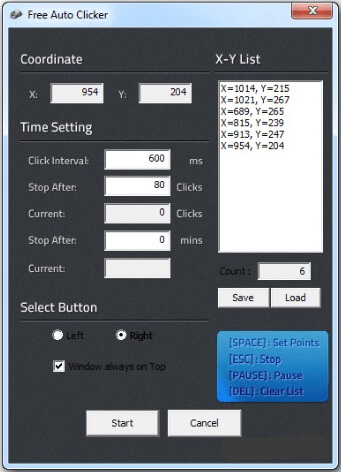
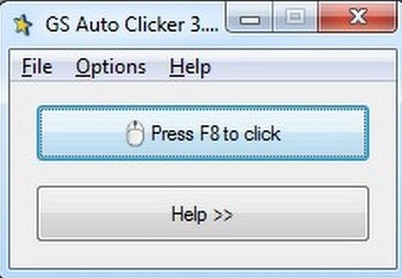
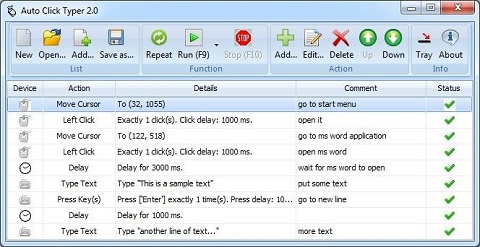
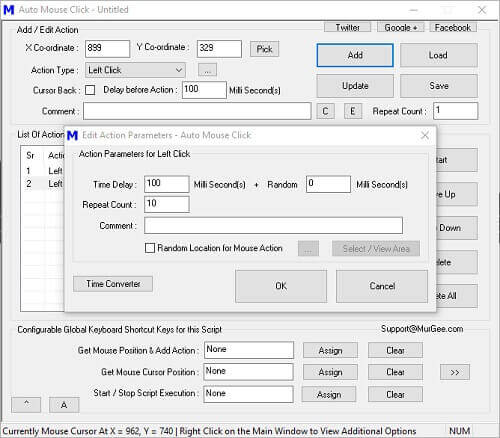
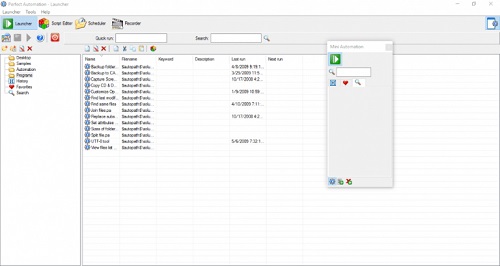
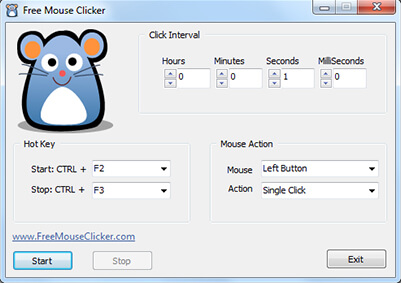

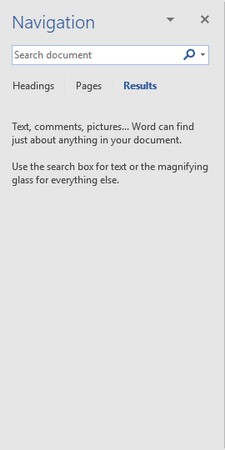
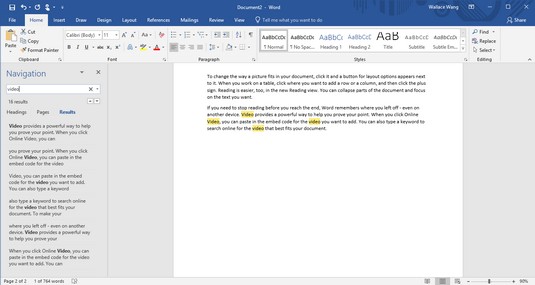
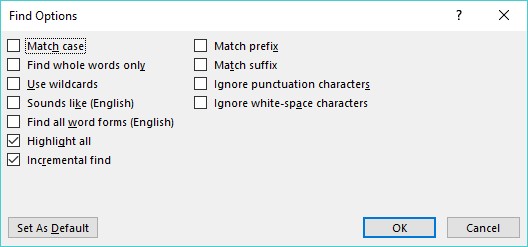
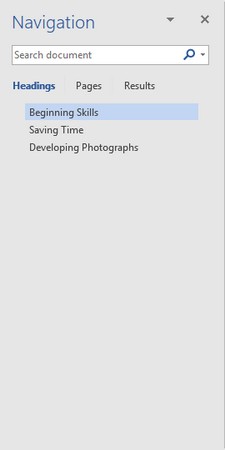
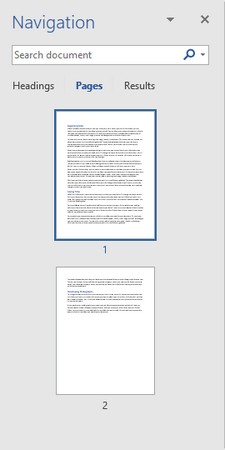 Word hiển thị trang bạn đã chọn.
Word hiển thị trang bạn đã chọn.