Nếu bạn đang sử dụng màn hình lớn, văn bản và phông chữ nhỏ trên màn hình có thể làm phiền bạn và bạn có thể gặp khó khăn khi đọc văn bản chính xác. Bây giờ bạn có thể làm cho văn bản lớn hơn và dễ đọc hơn trong Windows.
Các bước sau sẽ giúp bạn thay đổi kích cỡ chữ và làm cho chỡ lớn hơn trong hệ thống Windows hoặc Trình duyệt web của bạn.
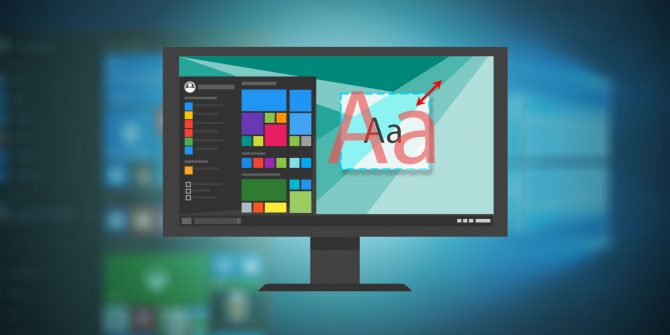
Thay đổi font chữ hệ thống trên Win 10
1. Nhấp chuột phải vào màn hình nền và chọn Display settings.
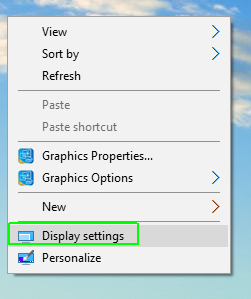
2. Trượt thanh "Change the size of text, apps..." sang bên phải để làm cho cỡ chỡ lớn hơn. Hoặc trượt nó sang bên trái để làm cho chúng nhỏ hơn. Thanh trượt di chuyển theo gia số 25% . Bạn có thể tăng kích thước lên tới 175%.
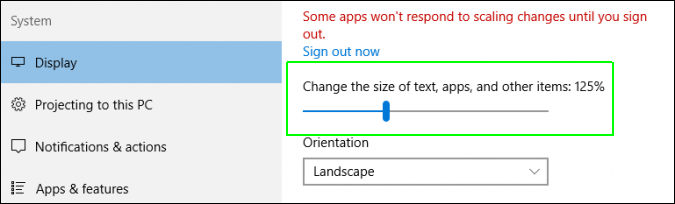
Bạn sẽ nhận thấy kích cỡ chữ thay đổi ngay lập tức, nhưng bạn sẽ không thấy mọi thứ trở nên lớn hơn (hoặc nhỏ hơn) cho đến khi bạn khởi động lại hoặc đăng nhập và đăng xuất. Nếu bạn hài lòng với kích cỡ chữ, bạn có thể dừng ở đây.
Tuy nhiên, nếu bạn muốn thử tăng tỷ lệ tùy chỉnh hoặc điều chỉnh kích thước phông chữ của các thành phần UI cụ thể (ví dụ: thanh tiêu đề, biểu tượng), hãy tiếp tục với bước 3.
3. Nhấp vào "Advanced Display Settings" ở cuối cửa sổ cài đặt.
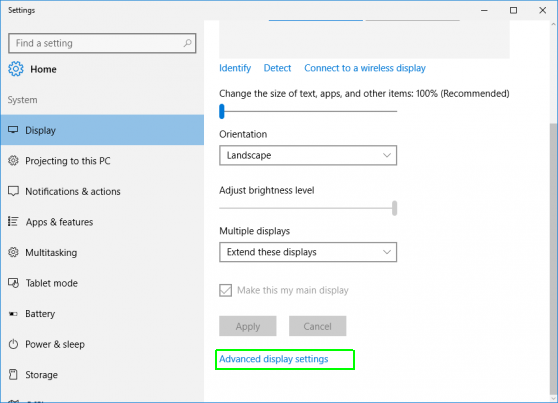
4. Nhấp vào "Advanced sizing of text and other items" ở dưới cùng của cửa sổ.
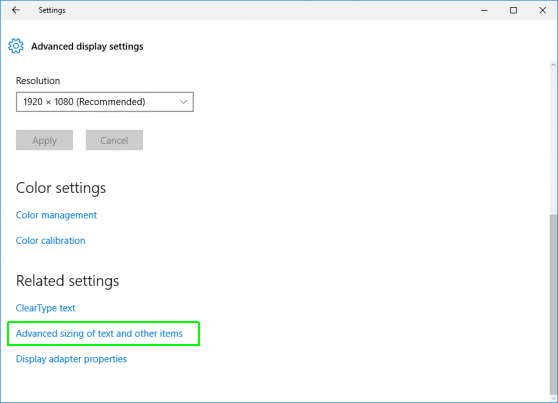
Một màn hình với một số lựa chọn hiển thị xuất hiện. Từ đây, bạn có thể chọn A.) Đặt tỷ lệ phần trăm tùy chỉnh (ví dụ: 115%) hoặc B.) Tinh chỉnh kích cỡ chữ của các thành phần cụ thể như Menu và Biểu tượng.
5. Nhấp vào "Set a custom scaling level" bên dưới Change size of items.
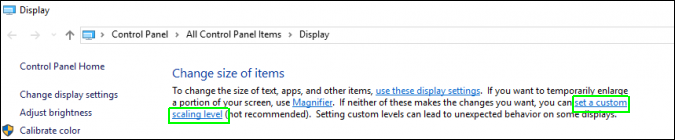
Một cửa sổ bật lên xuất hiện với một cây thước nhỏ trong đó. Nhấp vào hộp tỷ lệ phần trăm, nhập một số và nhấp vào Ok. Kiểm tra các kích cỡ khác nhau cho đến khi bạn tìm thấy một cái bạn thích.
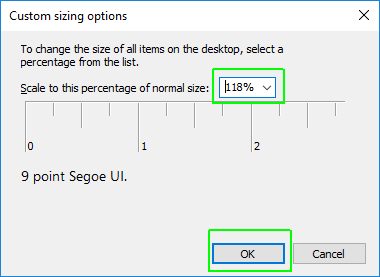
6. Chọn thành phần UI bạn muốn thay đổi, chọn kích cỡ chữ và chọn "Bold" nếu bạn muốn chữ in đậm. Lặp lại các bước này khi cần thiết cho các thanh Title bars (Tiêu đề), Menus, Message boxes (Hộp thông báo), Palette titles (Tiêu đề bảng màu), Icons (Biểu tượng) and Tool tips (Công cụ).
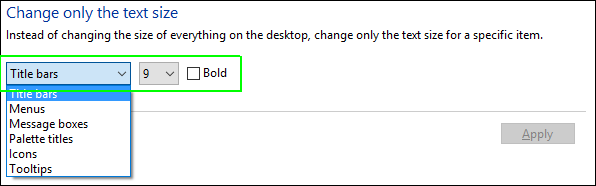
6. Nhấp vào Apply. Windows sẽ khiến bạn chờ đợi hoặc yêu cầu bạn đăng xuất và đăng nhập lại (trong trường hợp mở rộng) trước khi bạn thấy các thay đổi.
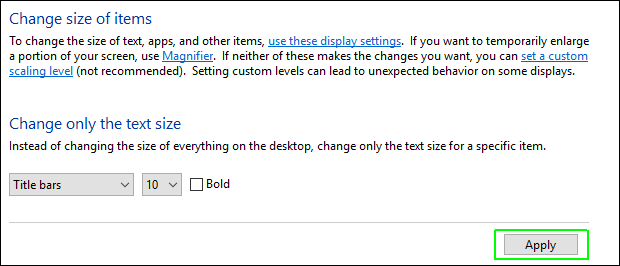
Tăng kích cỡ chữ trong Win 7
1. Nhấp chuột phải vào màn hình nền và chọn Screen Resolution
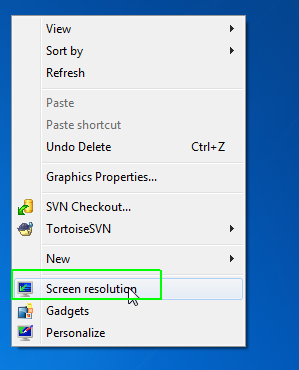 2. Nhấp vào "Make text and other items larger or smaller"
2. Nhấp vào "Make text and other items larger or smaller"
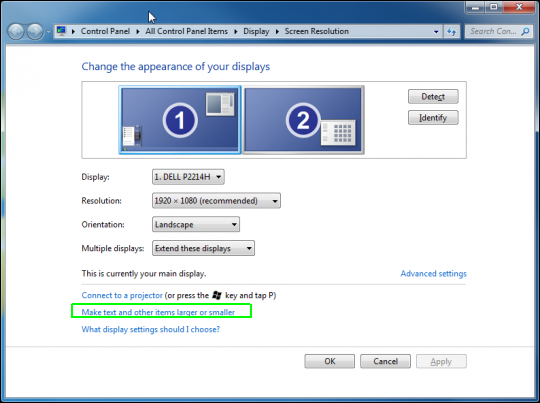
3. Chọn tỷ lệ phần trăm:Smaller, Medium hoặc Larger (100, 125 hoặc 150% ) và nhấp vào Apply.
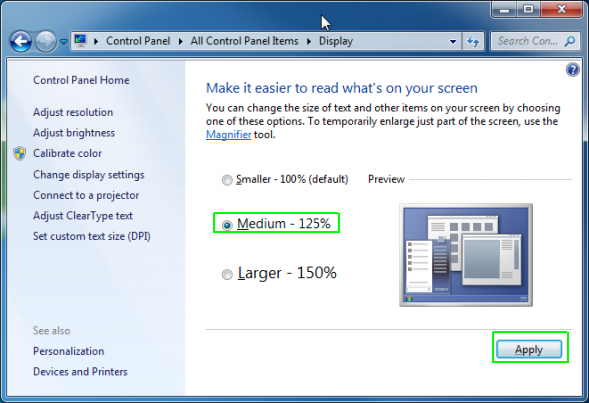
4. Đăng xuất và bật lại (hoặc khởi động lại máy tính).
Nếu bạn hài lòng với kết quả, dừng lại ở đây. Nếu không, bạn có thể thử đặt tùy chỉnh %.
5. Nhấp vào "Set custom text size (DPI)" trong điều hướng bên trái sau khi bạn điều hướng trở lại Display settings window.
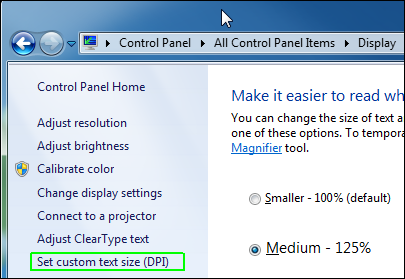
Một cửa sổ bật lên với một thước kẻ xuất hiện.
6. Nhập một số vào ô % (ví dụ: 135 %) và nhấp vào Ok.
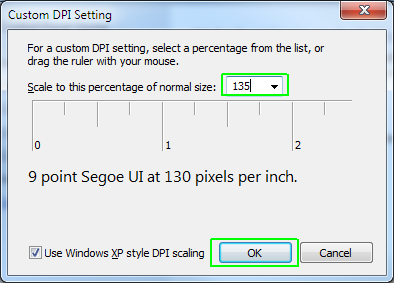
7. Nhấp vào Apply trên màn hình tiếp theo, sau đó đăng nhập và đăng xuất.
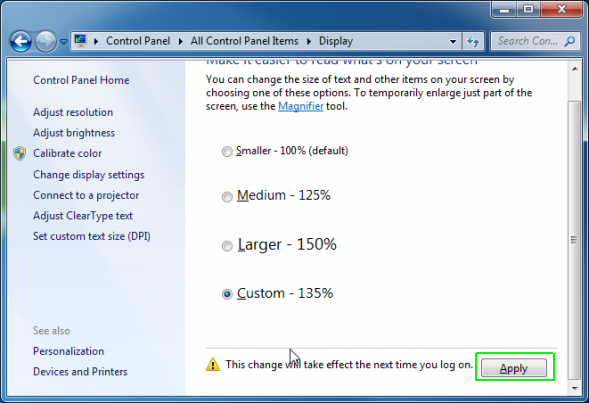
Tăng kích cỡ chữ trong bất kỳ trình duyệt web nào
Đánh CTRL + trong bất kỳ trình duyệt chính nào ( Coc Coc, Edge, IE, Chrome hoặc Firefox ) sẽ phóng to trên một trang web, làm cho văn bản và hình ảnh lớn hơn. Nhấn Ctrl - thu nhỏ. Bạn cũng có thể chọn Thu phóng từ menu trong bất kỳ trình duyệt nào.
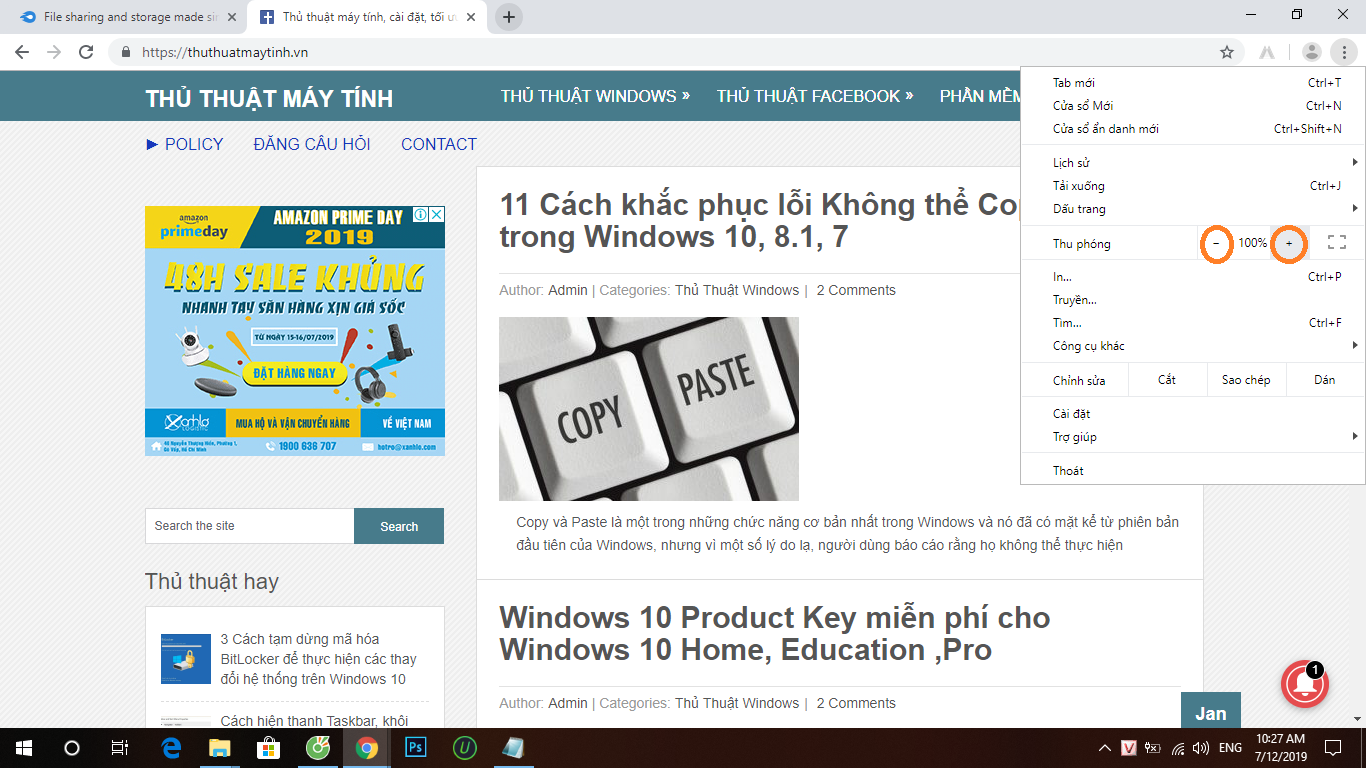
Trong Edge và Internet Explorer, mức thu phóng vẫn giữ nguyên trên mỗi trang web bạn truy cập. Tuy nhiên, trong Chrome, Cốc Cốc và Firefox, độ phóng đại chỉ không đổi trong một miền, vì vậy, nếu bạn phóng to trang chủ của thuthuatmaytinh.vn và sau đó truy cập google.com, bạn sẽ cần phải phóng to lại.
The post Cách tăng kích cỡ chữ trên máy tính (Windows 10, Windows 7 và Trình duyệt) appeared first on Thủ thuật máy tính .vn
No comments:
Post a Comment