Tài khoản Microsoft của bạn hiện bao gồm thông tin chi tiết về việc sử dụng ổ đĩa cứng của tất cả các PC Windows 10 của bạn, và đây là cách sử dụng tính năng này.
Nếu máy tính Windows 10 của bạn được kết nối bằng tài khoản Microsoft, bạn có thể thấy việc sử dụng ổ đĩa cứng cũng như không gian có sẵn từ trang tổng quan tài khoản Microsoft của bạn.
Thậm chí tốt hơn, bạn có thể kiểm tra chi tiết của tất cả các ổ đĩa cứng từ tất cả các máy tính của bạn được liên kết với tài khoản Microsoft của bạn và bạn có thể thực hiện điều này từ xa, ngay cả khi thiết bị ngoại tuyến.
Trong hướng dẫn này , bạn sẽ tìm hiểu các bước để kiểm tra thông tin lưu trữ của máy tính chạy Windows 10 từ tài khoản Microsoft của bạn.
Cách xem mức sử dụng ổ đĩa cứng từ tài khoản Microsoft
Nếu bạn muốn xem dung lượng còn lại trên thiết bị Windows 10 của mình, bạn có thể nhanh chóng kiểm tra thông tin này từ tài khoản Microsoft của mình. Dưới đây là cách thực hiện:
- Mở tài khoản Microsoft của bạn .
- Nhấp vào Devices .
[caption id="attachment_19117" align="aligncenter" width="684"]
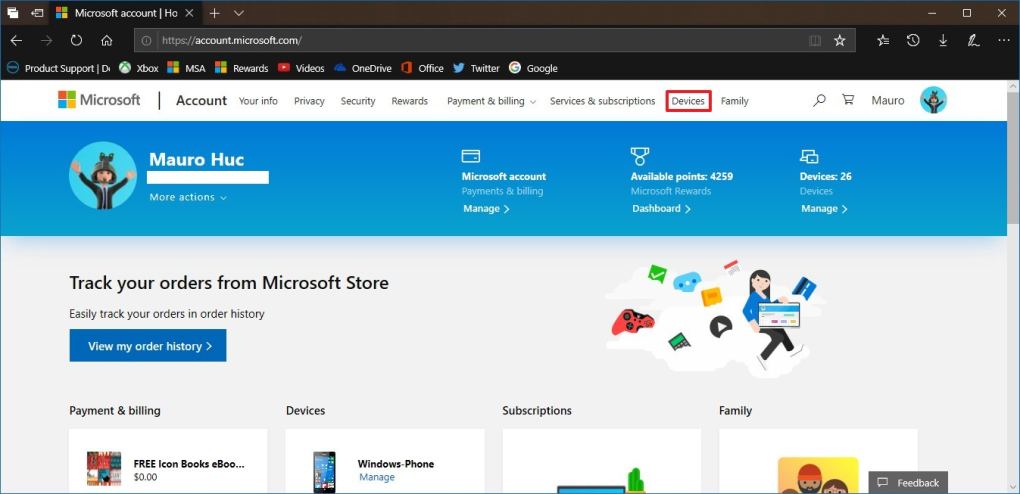 Bảng điều khiển tài khoản Microsoft[/caption]
Bảng điều khiển tài khoản Microsoft[/caption] - Chọn thiết bị và nhấp vào nút Show details .
[caption id="attachment_19118" align="aligncenter" width="682"]
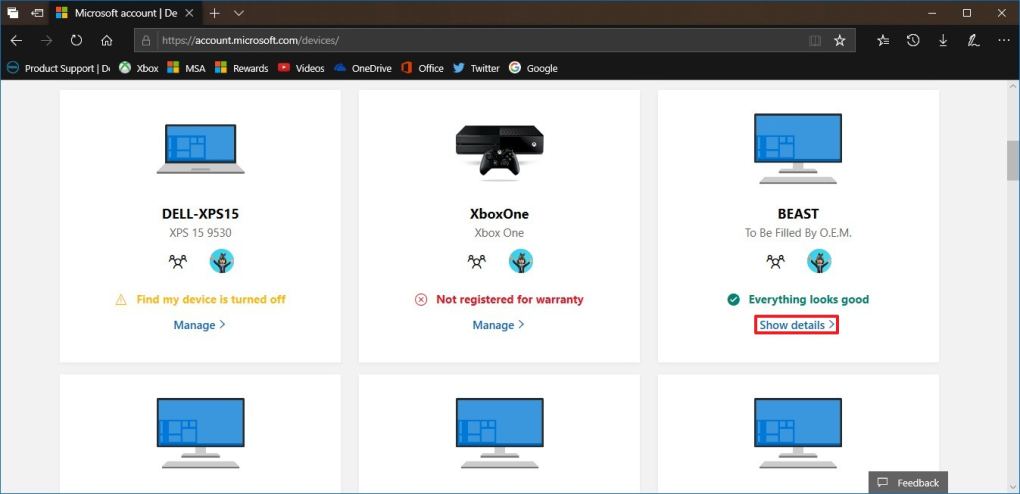 Danh sách thiết bị trên tài khoản Microsoft[/caption]
Danh sách thiết bị trên tài khoản Microsoft[/caption] - Nhấp vào tab Status .
- Xem phần “This PC” để tìm hiểu thông tin bộ nhớ của thiết bị của bạn.
[caption id="attachment_19119" align="aligncenter" width="707"]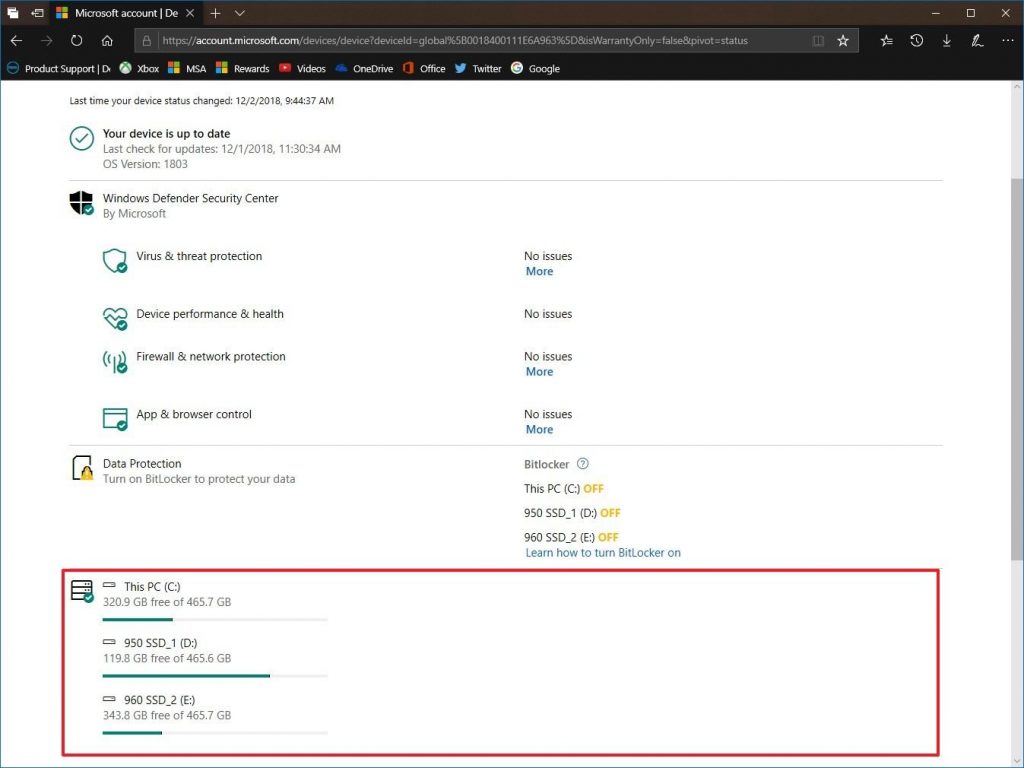 Windows 10 sử dụng ổ cứng từ tài khoản Microsoft[/caption]
Windows 10 sử dụng ổ cứng từ tài khoản Microsoft[/caption]
Sau khi hoàn tất các bước, bạn sẽ có ý tưởng về dung lượng lưu trữ cũng như dung lượng còn trống trên thiết bị của mình. Nếu bạn muốn kiểm tra chi tiết dung lượng lưu trữ của các máy tính khác được liên kết với tài khoản Microsoft của bạn, chỉ cần nhấp vào nút Hiển thị chi tiết từ phần "Thiết bị" trong tài khoản của bạn.
Phần tốt nhất về phương pháp này là máy tính của bạn thậm chí không cần trực tuyến và bạn có thể kiểm tra thông tin này từ bất kỳ đâu.
Ngoài ra, lưu ý rằng trong trang chi tiết thiết bị, bạn có thể tìm hiểu xem máy tính của bạn đã lỗi thời chưa và bạn có thể xem báo cáo sức khỏe hiện tại, bao gồm thông tin về chống vi-rút, tường lửa và bảo mật cho ứng dụng.
Tất nhiên, như mọi khi, bạn có thể sử dụng trang cài đặt Lưu ý nghĩa để kiểm tra chi tiết ổ cứng và xem những gì đang chiếm không gian để hiểu rõ hơn về cách bắt đầu xóa tệp để giải phóng bộ nhớ.
The post Cách kiểm tra dung lượng ổ cứng của Windows 10 PC từ tài khoản Microsoft appeared first on Thủ thuật máy tính .vn
No comments:
Post a Comment