Bạn có muốn chuyển đổi ảnh từ định dạng HEIC sang JPG hoặc PNG không?
Như bạn có thể biết, iPhone và iPad mới giờ đây chụp ảnh ở định dạng HEIF (Định dạng hình ảnh hiệu quả cao) mới và lưu hình ảnh với phần mở rộng HEIC. Lợi ích của việc sử dụng HEIF / HEIC trên JPG là định dạng phương tiện mới mất khoảng 50% ít dung lượng hơn so với JPG cũ.
Nếu bạn có một loạt các hình ảnh trên PC của bạn với phần mở rộng HEIC, bạn có thể muốn chuyển đổi chúng sang định dạng JPG hoặc PNG phổ biến để tất cả các ứng dụng của bạn hỗ trợ nó. Sau đây là năm cách để nhanh chóng chuyển đổi HEIC thành JPG hoặc PNG trong Windows 10/8/7.
LƯU Ý: Chúng tôi khuyên bạn nên lưu hình ảnh ở định dạng hình ảnh HEIC trên PC của bạn để tiết kiệm dung lượng đĩa (HEIC chiếm khoảng một nửa kích thước của JPG cũ mà không ảnh hưởng đến chất lượng).
Hôm nay, chúng tôi hướng dẫn bạn các công cụ miễn phí và tốt nhất có sẵn để chuyển đổi các tệp HEIC thành các định dạng JPG và PNG thân thiện với người dùng hơn. Ba trong số những cái tốt nhất được giới thiệu ở đây.
- Phương pháp 1: Chuyển đổi HEIC sang JPG Trực tuyến
- Phương pháp 2: Chuyển đổi hàng loạt HEIC sang JPG trên Windows PC
- Phương pháp 3: Chuyển đổi HEIC sang JPG miễn phí
Cách 1: Chuyển đổi HEIC sang JPG Online
Heictojpg.com là một tiện ích trực tuyến đơn giản cho phép bạn chỉ cần kéo và thả hình ảnh để chuyển đổi trực tuyến. Đó là barebones nhưng khá có khả năng. Có giới hạn 30 ảnh mà bạn có thể chuyển đổi cùng một lúc, vì vậy nếu bạn có nhiều ảnh, điều này có thể không phải là ảnh cho bạn. Và nó không chuyển đổi sang PNG, chỉ JPEG.
Ngoài ra, bạn nên lưu ý rằng vì bạn đang tải hình ảnh của mình lên một vị trí khác, chúng có thể không an toàn như khi bạn thực hiện chuyển đổi cục bộ trên máy của mình bằng một phần mềm đã tải xuống. Tuy nhiên, xem xét nó miễn phí, bạn có thể cho nó một đi.
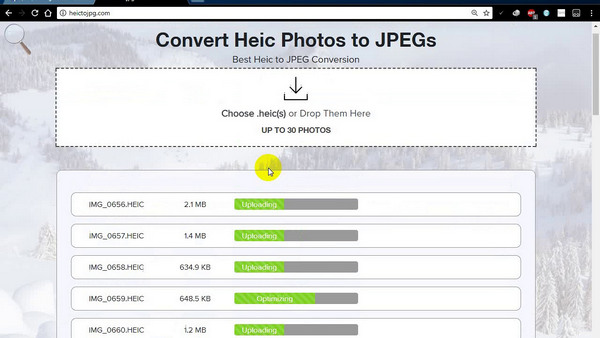
Phương pháp 2: Chuyển đổi hàng loạt HEIC sang JPG Windows 10 mà không làm giảm chất lượng
Nhưng nếu bạn muốn một cái gì đó mạnh mẽ hơn so với bản chất có thể chuyển đổi hình ảnh iOS 11 HEIC của bạn, sau đó các công cụ cao cấp là những gì bạn muốn. Trong số đó, TunesBro HEIC Converter nổi bật so với đám đông vì tính linh hoạt của nó.
Bạn chỉ có thể chuyển đổi một hình ảnh tại một thời điểm với chế độ chuyển đổi đơn lẻ hoặc thực hiện hơn 100 hình ảnh trong một lần với chế độ chuyển đổi hàng loạt. Nó hoạt động trên Windows 10 tất cả các cách trở lại XP và Vista, và chuyển đổi các tập tin HIEC hoặc HEIF thành định dạng JPG và PNG. Bạn thậm chí có thể điều chỉnh chất lượng đầu ra trước khi chuyển đổi các tập tin.
Các tính năng hàng đầu của TunesBro HEIC Converter
- Ít mất chất lượng sau khi chuyển đổi
- Chuyển đổi hàng loạt tối đa 500 ảnh trở lên cùng một lúc
- Có thể chuyển đổi HEIC thành JPG và PNG
- Hỗ trợ Windows 10 và macOS mới nhất
Bước 1 Cài đặt TunesBro HEIC Converter
Nhấp vào nút Tải xuống nút bên dưới và lưu tệp cài đặt trên máy tính. Sau đó cài đặt TunesBro HEIC Converter cho Windows PC hoặc Mac. Chương trình sẽ được mở mặc định khi cài đặt hoàn tất.
Bước 2 Chọn chế độ Conversation
Trên giao diện, bạn sẽ thấy các tùy chọn chế độ chuyển đổi được đề cập ở trên - Convert Single Photo ( Chuyển đổi ảnh Đơn lẻ) và Convert Batch Photo (Chuyển đổi hàng loạt). Chọn cái thích hợp. Trong ví dụ này, chúng tôi sẽ chuyển đổi hàng loạt làm ví dụ.
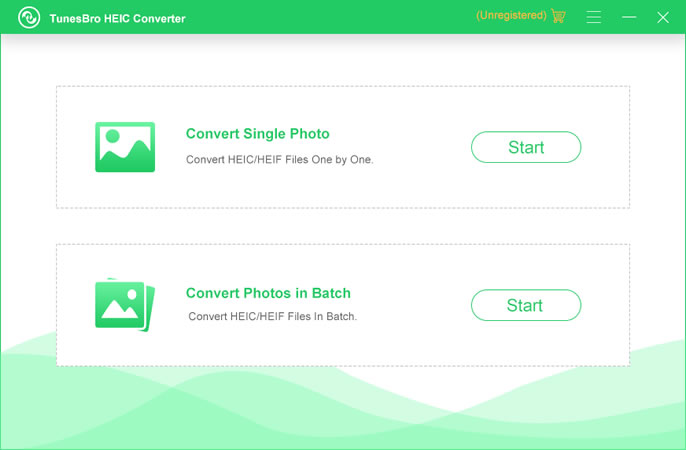
Bước 3 Nhập tập tin HEIC và điều chỉnh chất lượng đầu ra
Trên màn hình tiếp theo, bạn sẽ thấy một cửa sổ mới, nơi bạn có thể thêm ảnh cần chuyển đổi, định dạng đầu ra và chất lượng cần thiết, cho dù bạn muốn giữ siêu dữ liệu EXIF và nơi bạn muốn lưu các tệp đã chuyển đổi. Theo mặc định, chất lượng đầu ra được đặt thành 100% và định dạng mặc định được đặt thành JPG.
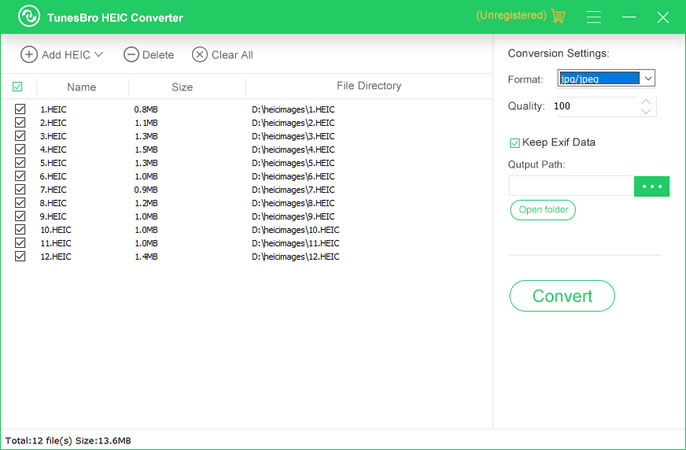
4 Bắt đầu chuyển đổi HEIC thành JPG
Tại thời điểm này, bạn nên chọn một thư mục đầu ra để lưu các tập tin HEIC đã được chuyển đổi. Cuối cùng, nhấn nút "Convert " và công việc được thực hiện.
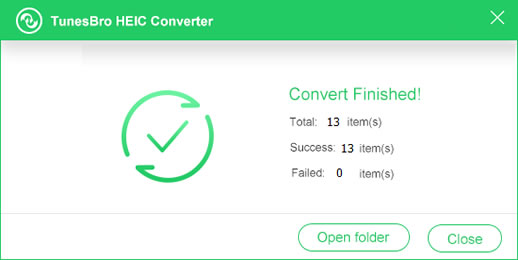
Phương pháp 3: Cách chuyển đổi HEIC sang JPG miễn phí
Ezgif là một công cụ chuyển đổi trực tuyến miễn phí cho các tập tin HEIC và HEIF. Giao diện là một chút nguyên thủy, nhưng nó thực hiện công việc khá tốt. Phương thức tải lên là sử dụng Explorer/ Finder hoặc bằng cách dán URL. Kích thước tệp tối đa là 35GB. Không phải là tốt nhất của các công cụ chuyển đổi trực tuyến, nhưng đủ chức năng nếu bạn chỉ có một vài hình ảnh để chuyển đổi.
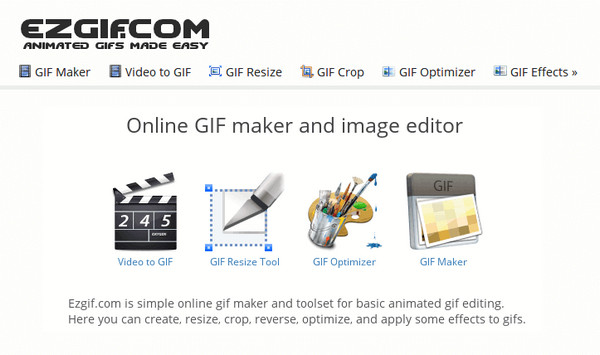
Phần kết luận
Bạn có thể ngần ngại thanh toán cho một công cụ cao cấp khi có các tùy chọn miễn phí, nhưng nếu bạn vẫn ở trên tường, chúng tôi khuyên bạn xem cách các công cụ miễn phí hoạt động và sau đó mua giấy phép cao cấp sau khi bạn trải nghiệm thực tế của nó . Bạn sẽ biết chính xác loại vấn đề mà chúng tôi đã nói đến - các vấn đề về chất lượng, mối quan tâm về quyền riêng tư và hơn thế nữa. Nó có thể có nghĩa là một vài Bucks ra khỏi túi của bạn, nhưng, cuối cùng, sự tiện lợi và hiệu suất của một sản phẩm cao cấp sẽ luôn luôn biện minh cho chi phí đó.
The post Cách chuyển đổi HEIC thành JPG hoặc PNG trong Windows 10/8/7 appeared first on Thủ thuật máy tính .vn
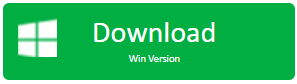
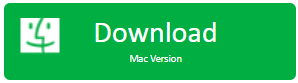
No comments:
Post a Comment