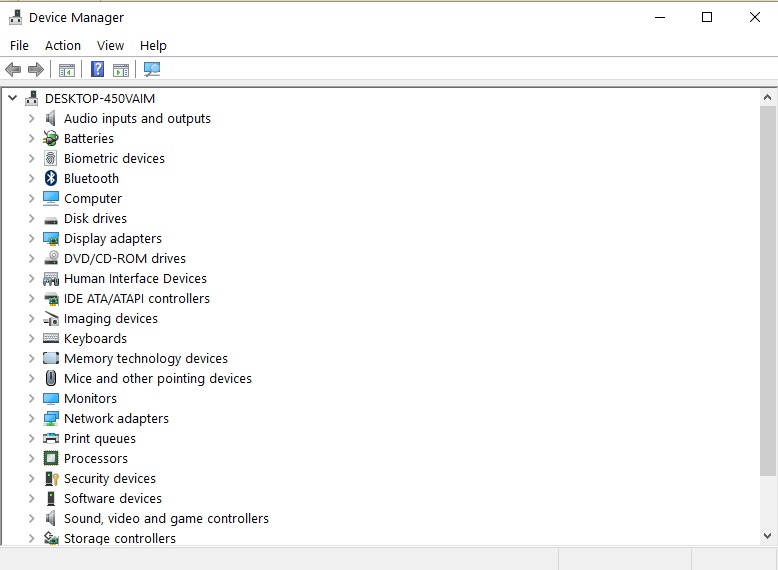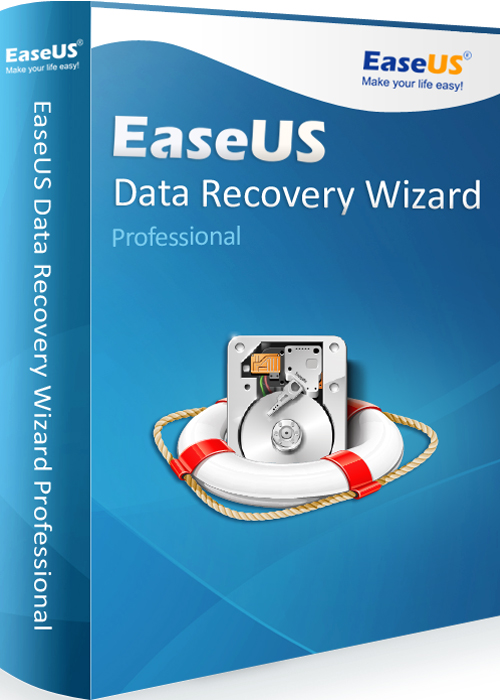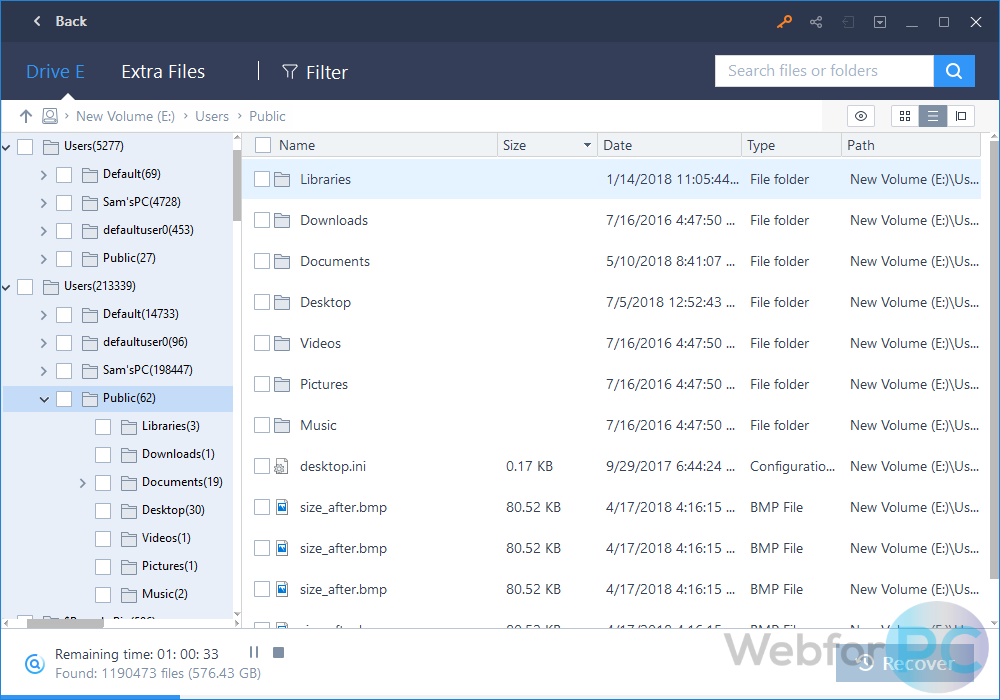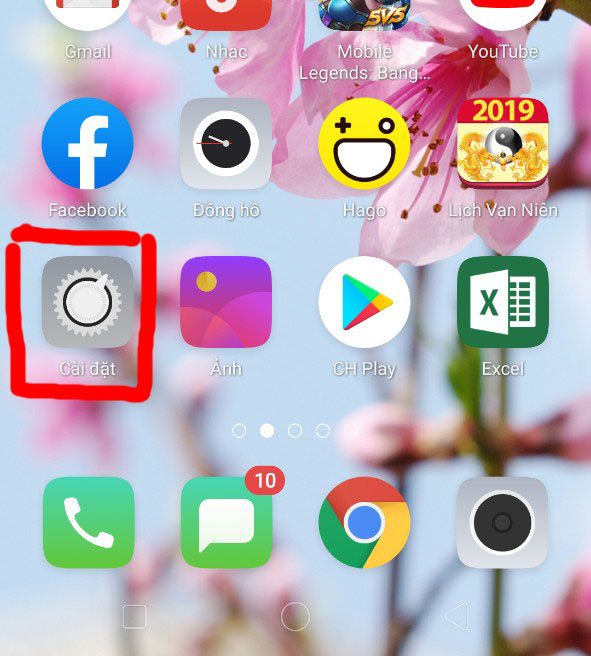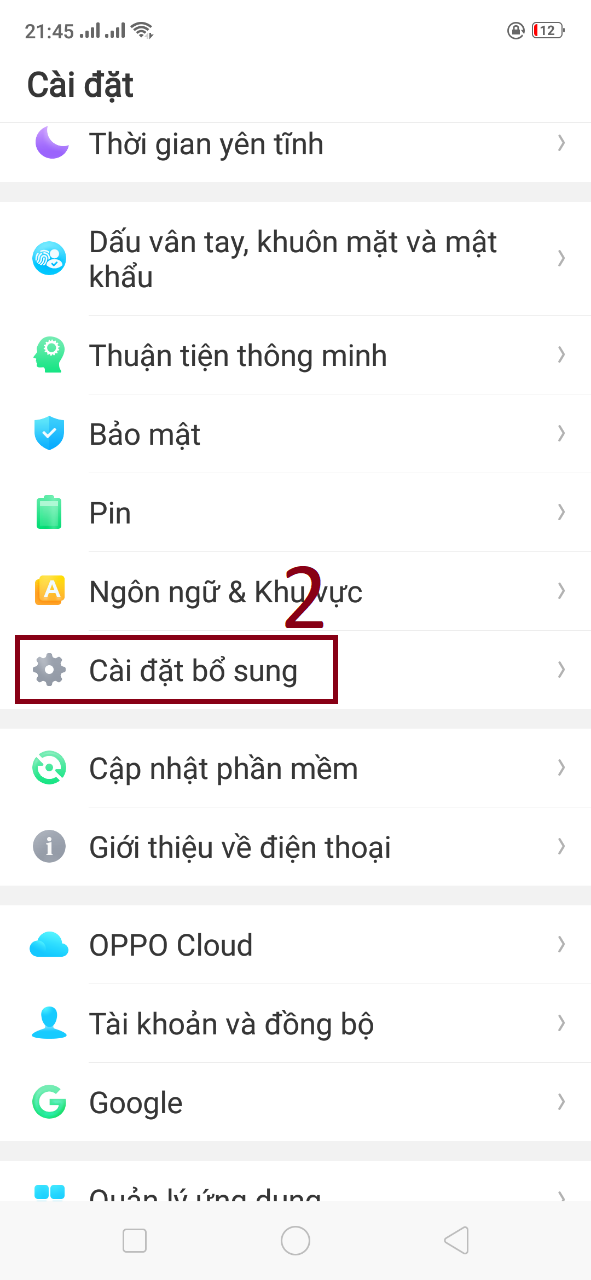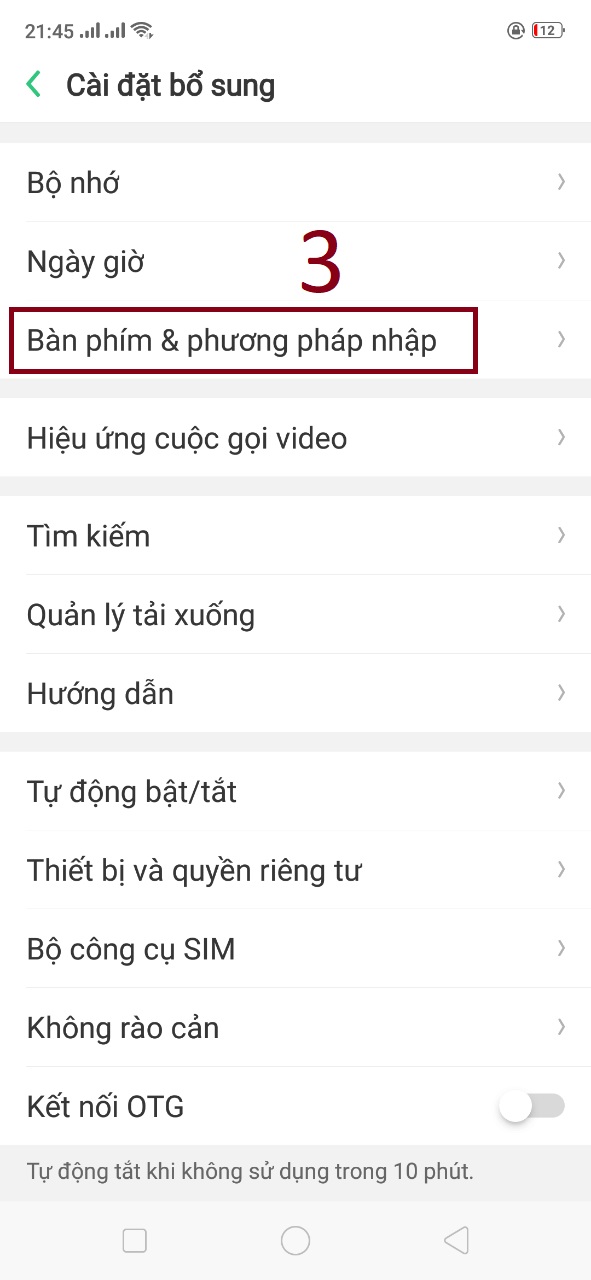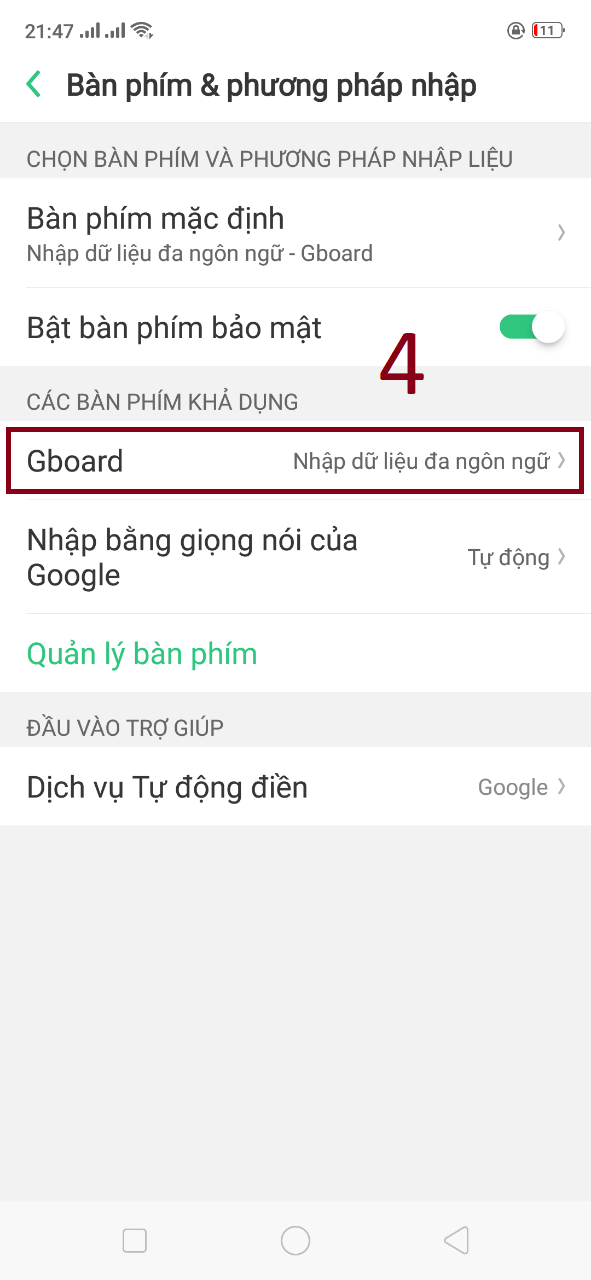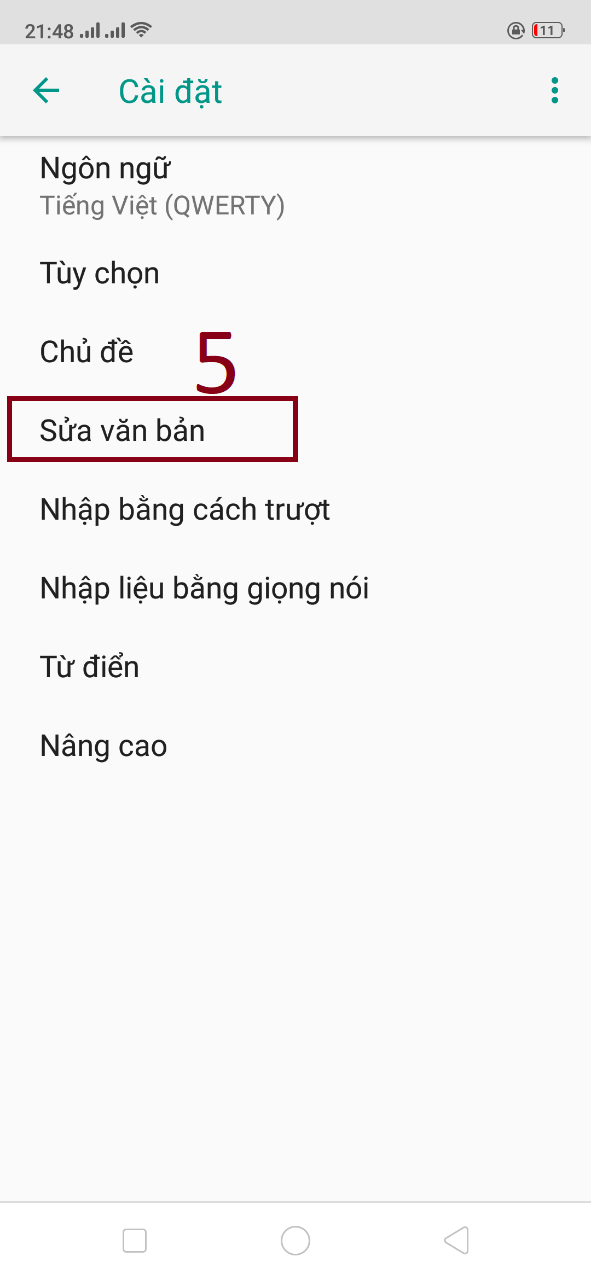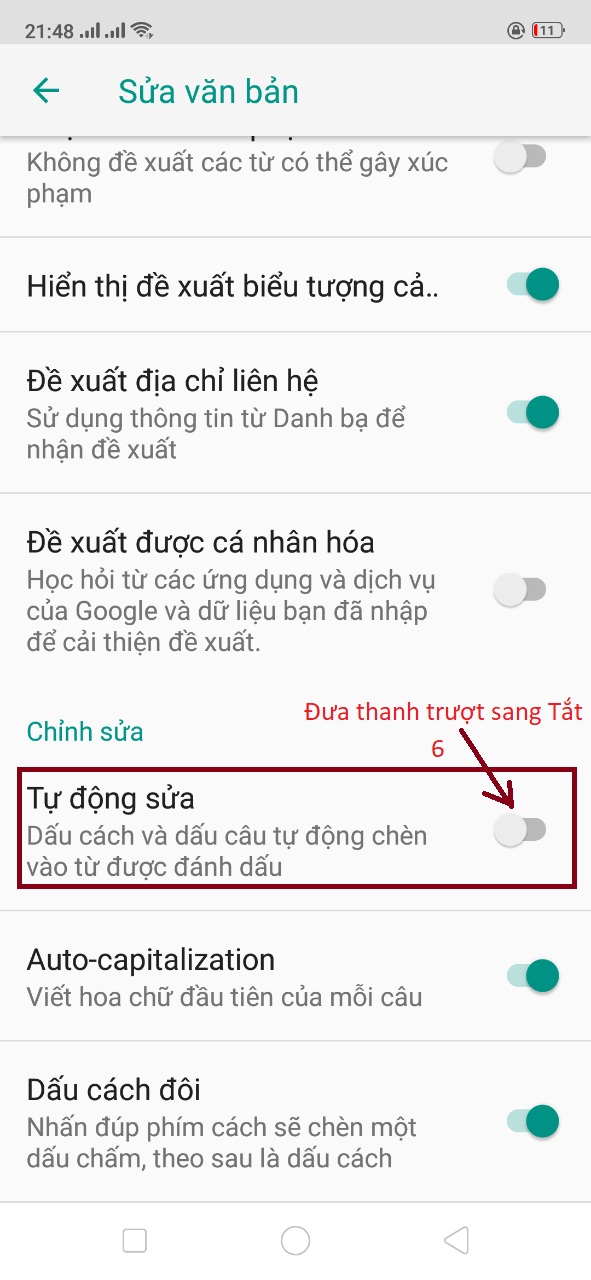Cách khắc phục không có âm thanh sau khi kết nối Bluetooth trong Windows 10
Bluetooth cho phép bạn kết nối các thiết bị mà không cần bất kỳ dây cáp nào. Tuy nhiên, Bluetooth không phải lúc nào cũng hoạt động hoàn hảo như một số người dùng Windows đã tuyên bố trên các diễn đàn rằng không có âm thanh phát ra từ loa không dây của họ mặc dù các thiết bị dường như được kết nối. Đây là cách bạn có thể sửa loa Bluetooth không phát ra bất kỳ âm thanh nào trong Windows 10.
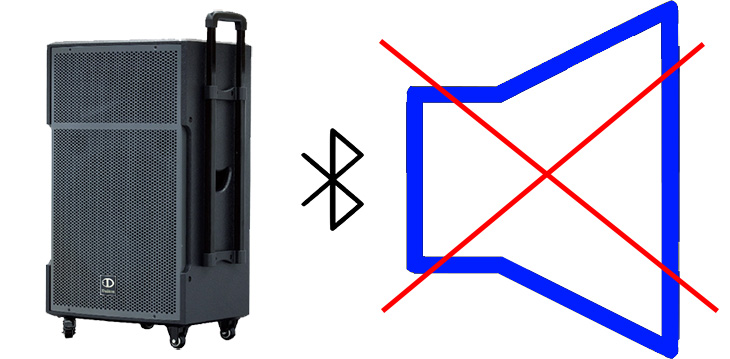
Cách 1: Chọn thiết bị Bluetooth làm thiết bị phát lại mặc định
Đôi khi chúng ta có thể cần đặt các thiết bị âm thanh của mình làm mặc định để chúng hoạt động chính xác. Làm như sau:
Bước 1. Trên bàn phím của bạn, nhấn phím Windows ![]() và nhập Sound trong ô tìm kiếm. Sau đó bấm vào Sound .
và nhập Sound trong ô tìm kiếm. Sau đó bấm vào Sound .
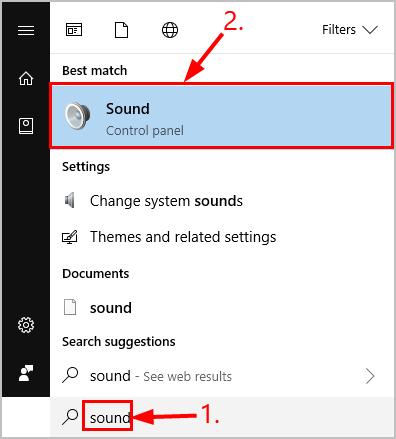
Bước 2. Trong tab Playback , bấm vào thiết bị Bluetooth của bạn > Set Default . Sau đó bấm Apply > OK .
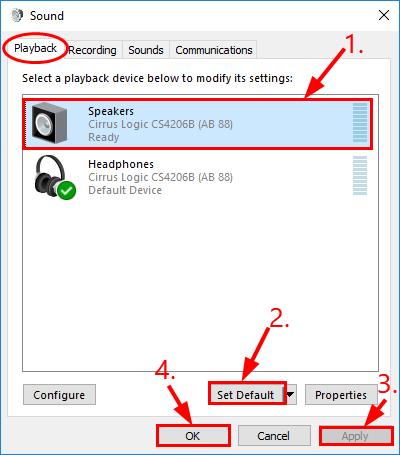
Bước 3. Phát một số nhạc và xem nếu Bluetooth đã kết nối và âm thanh hoạt động thì vấn đề đã được giải quyết.
Cách 2: Đảm bảo mức âm thanh đủ cao
Trong cách này , chúng tôi đảm bảo rằng loa /tai nghe Bluetooth của chúng tôi ít nhất có thể nghe được. Đây là cách thực hiện:
Bước 1. Trên bàn phím của bạn, nhấn phím Windows  và nhập Sound . Sau đó bấm vào Sound .
và nhập Sound . Sau đó bấm vào Sound .
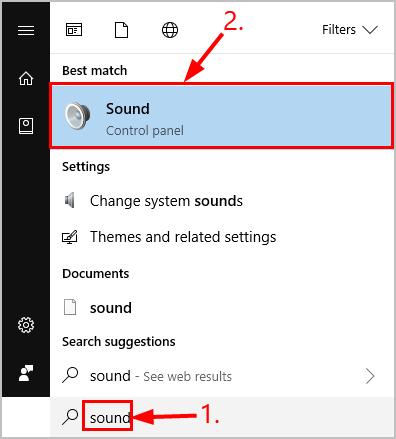
Bước 2. Trong tab Playback, click vào Thiết bị Bluetooth >Properties .
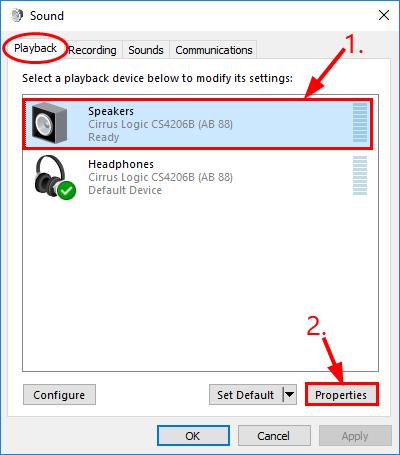
Bước 3. Nhấp vào tab Levels. Sau đó, đảm bảo thanh âm lượng được kéo đến mức có thể nghe được và biểu tượng âm thanh không bị tắt tiếng .
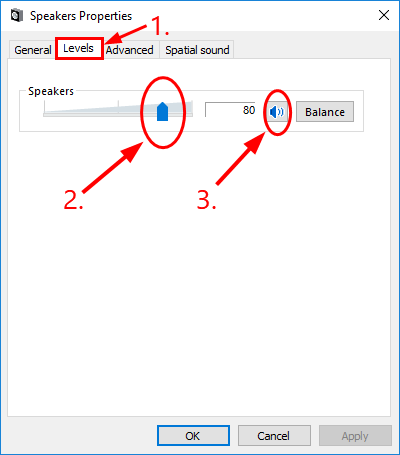
Bước 4. Nhấp vào Apply > OK .
Hy vọng rằng vấn đề Bluetooth được kết nối nhưng không có âm thanh đã được giải quyết. Nếu sự cố vẫn còn, hãy chuyển sang cách tiếp theo .
Cách 3: Kiểm tra xem Dịch vụ hỗ trợ Bluetooth đã được bật chưa
Một lý do khác cho vấn đề Bluetooth được kết nối nhưng không có âm thanh này là dịch vụ bị vô hiệu hóa. Để bật lại làm theo các bước sau:
Bước 1. Trên bàn phím của bạn, nhấn phím Windows ![]() + R cùng một lúc. Sau đó sao chép và dán vào hộp và nhấn Enter .
+ R cùng một lúc. Sau đó sao chép và dán vào hộp và nhấn Enter .
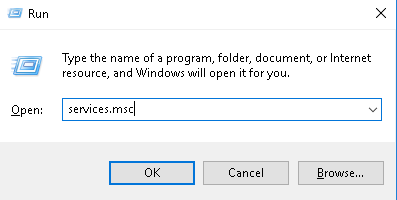
Bước 2. Nhấp đúp vào Bluetooth Support Service .
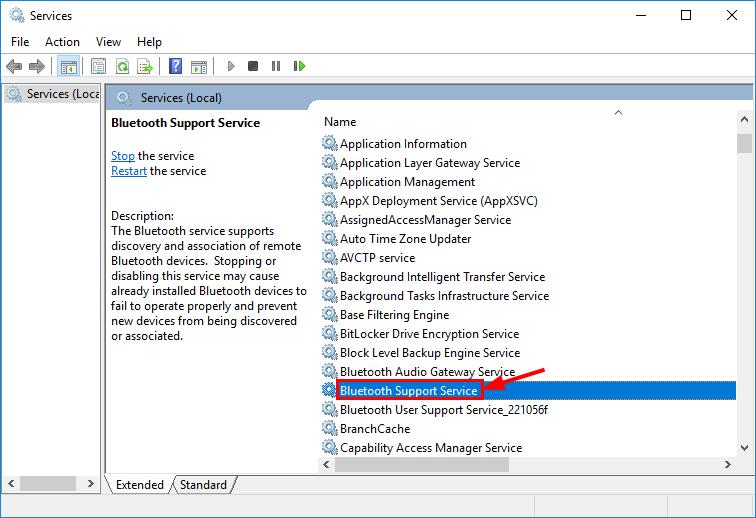
Bước 3. Chọn Automatic trong menu thả xuống Startup type , sau đó bấm Start để khởi động dịch vụ. Sau đó bấm Apply > OK .
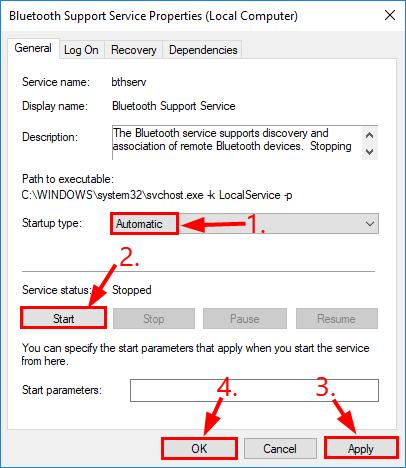
Bước 4. Phát một số nhạc và kiểm tra .
Cách 4. Kiểm tra Radio Bluetooth đã được bật chưa
Loa Bluetooth có thể không được bật. Để kiểm tra bộ loa được bật, hãy bấm phím Windows ![]() + X và chọn Device Manager để mở cửa sổ ngay bên dưới.
+ X và chọn Device Manager để mở cửa sổ ngay bên dưới.
Bấm đúp vào danh mục Radio Bluetooth để mở rộng danh sách các thiết bị không dây.
Một dấu mũi tên xuống làm nổi bật rằng một thiết bị không được kích hoạt. Nếu thiết bị không dây của bạn có dấu mũi tên xuống, nhấp chuột phải vào thiết bị và chọn Enable trên menu .
Cách 5. Sử dụng trình khắc phục sự cố để phát âm thanh
Điều tuyệt vời của Windows 10 là nó có các trình khắc phục sự cố dành riêng cho việc sửa chữa các chức năng cụ thể. Vì vậy, nếu bạn muốn khắc phục sự cố phát lại âm thanh, bạn có thể sử dụng trình khắc phục sự cố để phát âm thanh.
Để truy cập, hãy làm theo các hướng dẫn sau:
Bước 1. Chuyển đến thanh tác vụ và nhấp vào biểu tượng Tìm kiếm.
Bước 2. Nhập “audio playback” trong hộp, sau đó chọn Find and fix audio playback. Điều này sẽ mở trình khắc phục sự cố Audio Playback.
Bước 3. Nhấn Next. Trình khắc phục sự cố bây giờ sẽ tìm và sửa chữa các sự cố phát lại âm thanh.
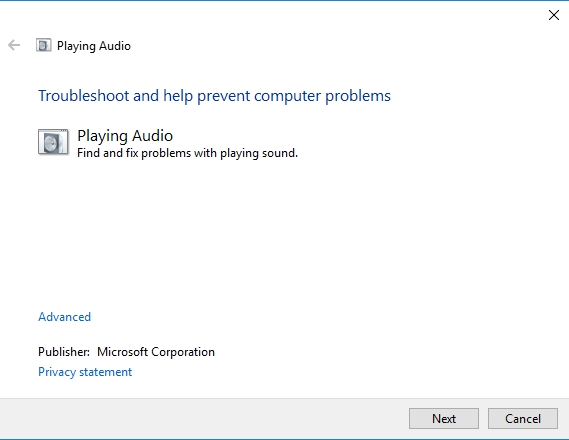
Cách 6. Cập nhật Driver Bluetooth của bạn
Các sự cố thiết bị Bluetooth có thể là do trình điều khiển lỗi thời hoặc lỗi. Nếu trình điều khiển đã lỗi thời, loa có thể không hoạt động với các nền tảng được cập nhật . Vì vậy, cập nhật driver có thể khôi phục âm thanh loa.
Bước 1. Tải xuống và cài đặt Driver Easy.
Bước 2. Chạy Driver Easy và nhấp vào nút Scan Now . Driver Easy sau đó sẽ quét máy tính của bạn và phát hiện bất kỳ driver có vấn đề.
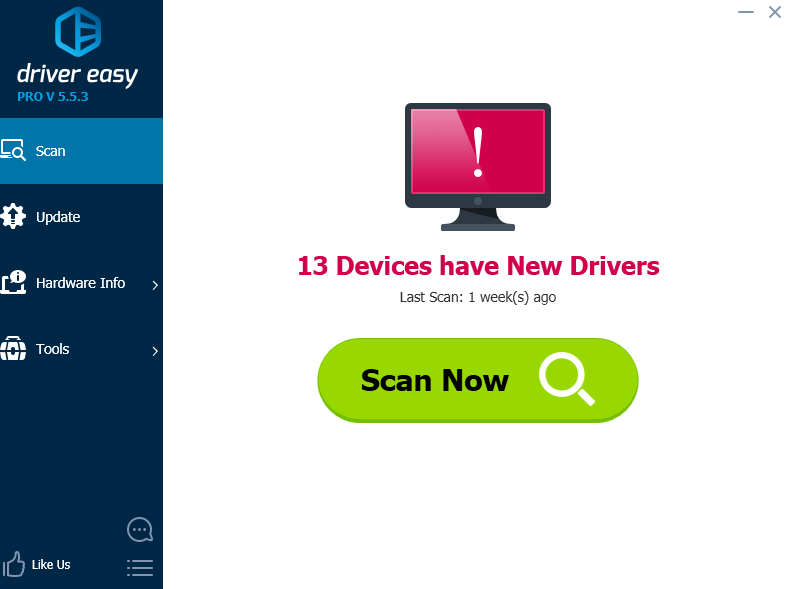
Bước 3. Nhấp vào Update All để tự động tải xuống và cài đặt phiên bản chính xác của tất cả các Driver bị thiếu hoặc lỗi thời trên hệ thống của bạn. Bạn cũng có thể nhấp vào Update để làm miễn phí nếu muốn, nhưng đó là một phần thủ công.
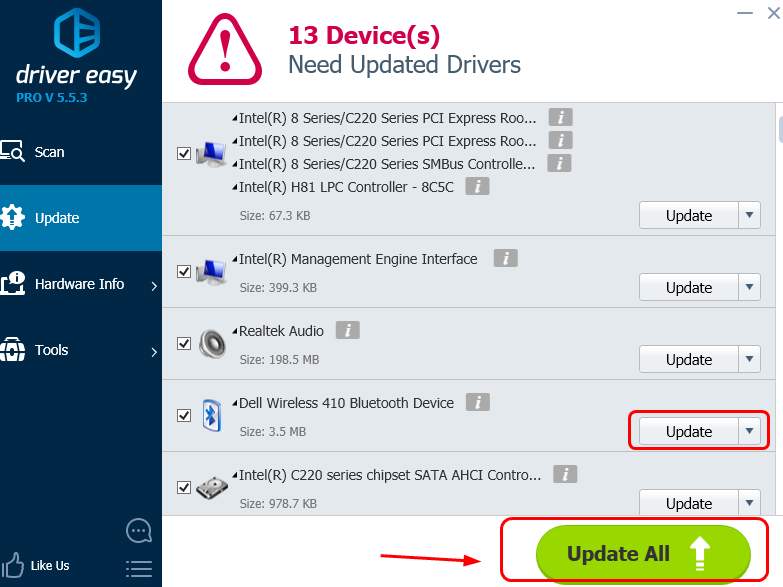
Khởi động lại máy tính của bạn, phát một số nhạc và xem Bluetooth đã được kết nối nhưng không có vấn đề về Âm thanh nào được giải quyết.
The post Khắc phục: Bluetooth đã kết nối nhưng không có Âm thanh appeared first on Thủ thuật máy tính .vn