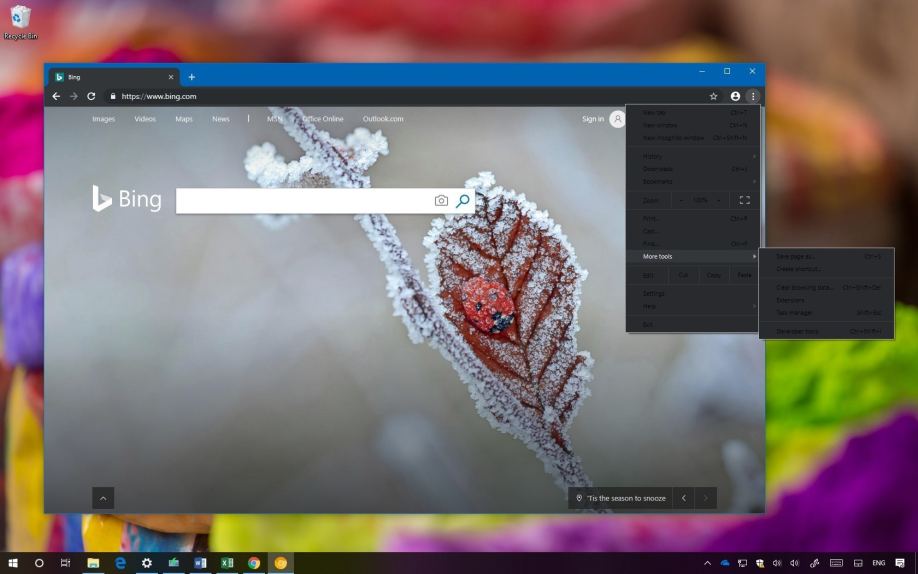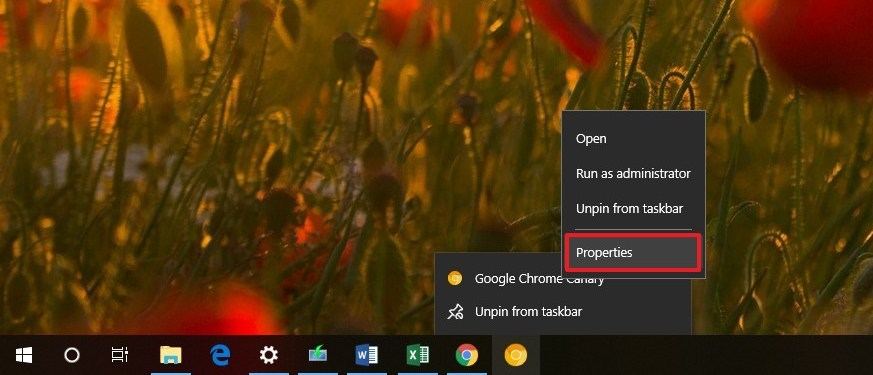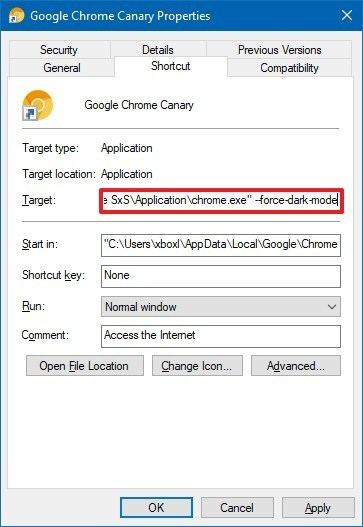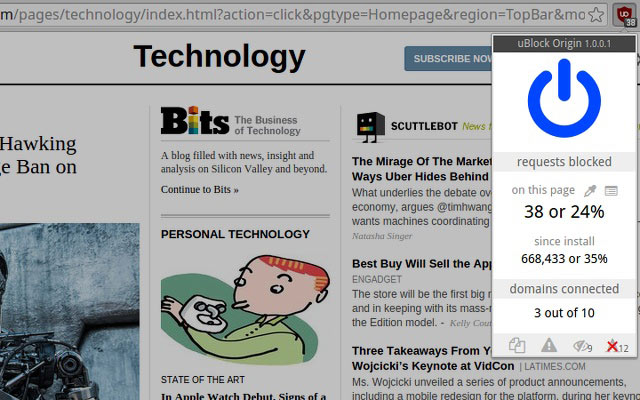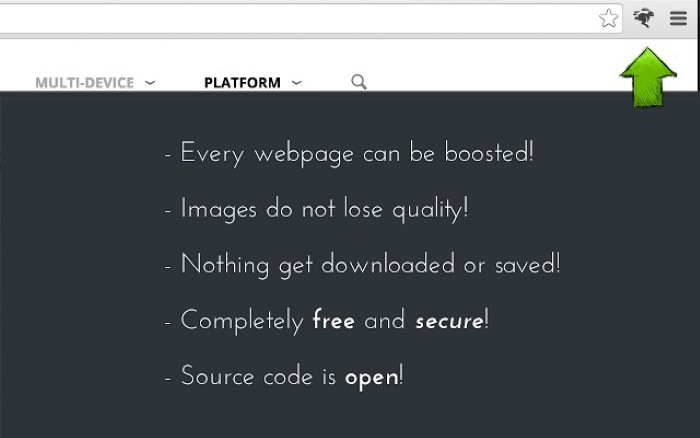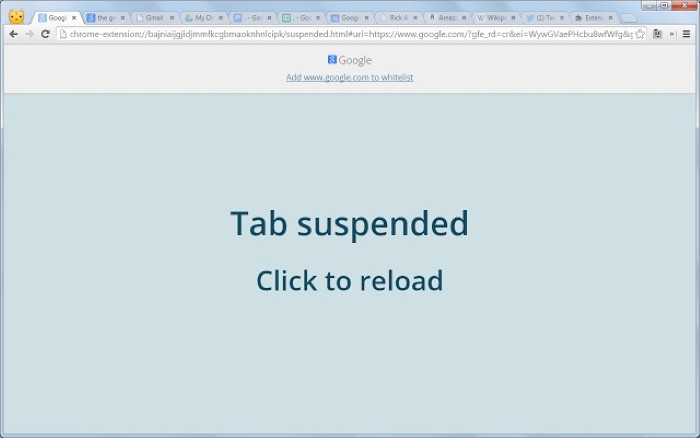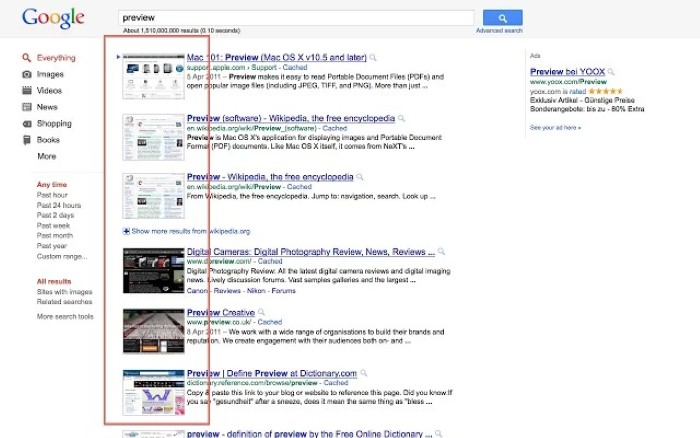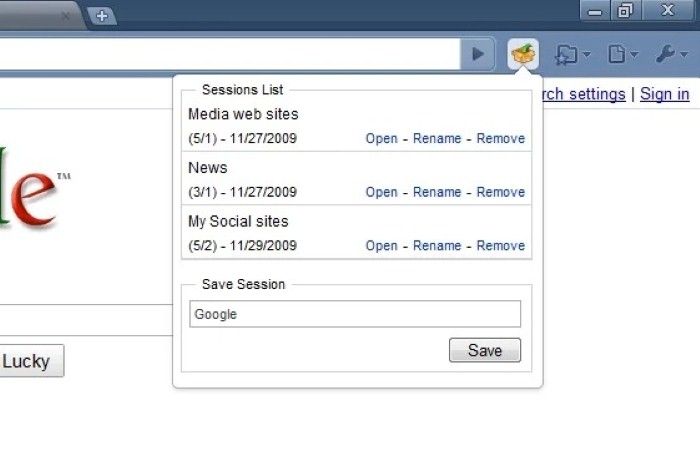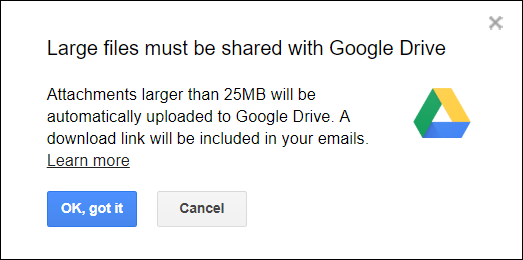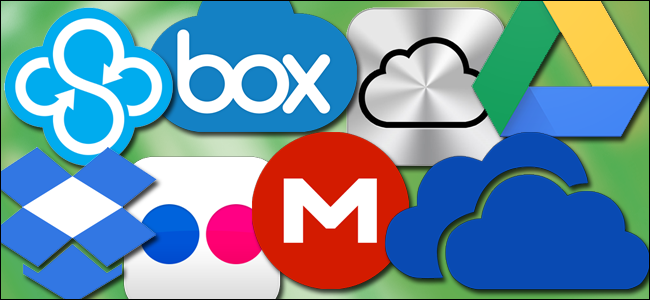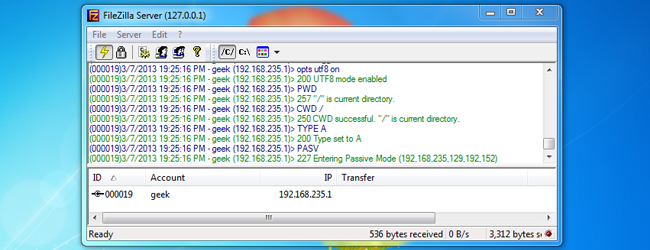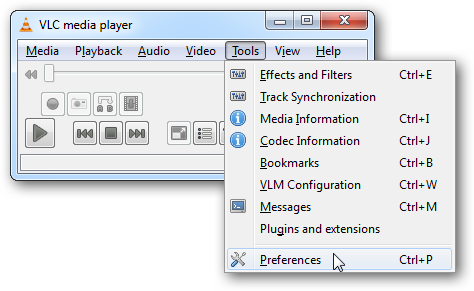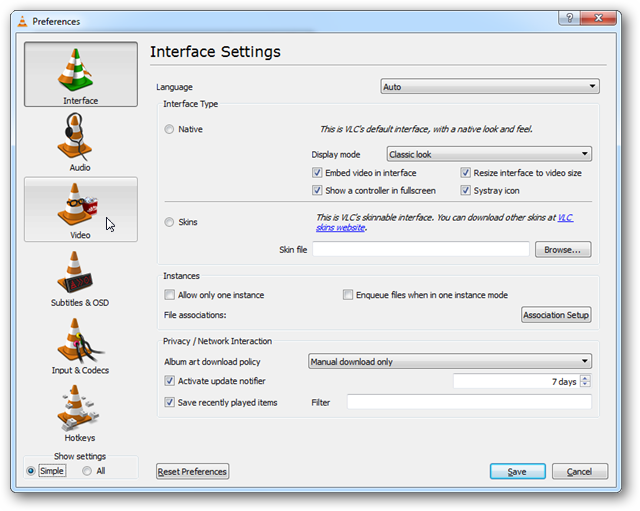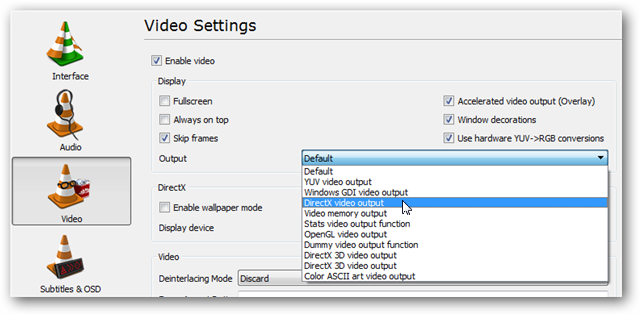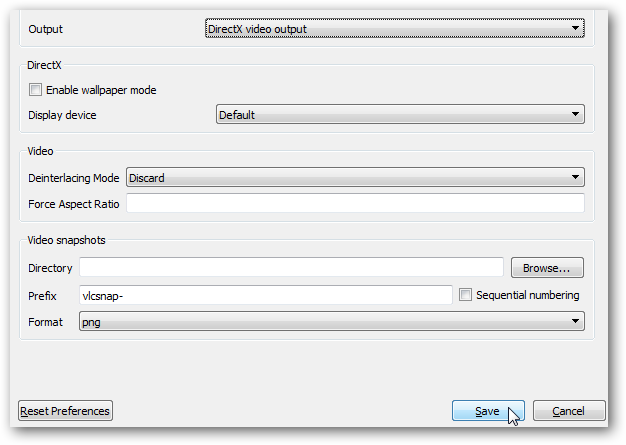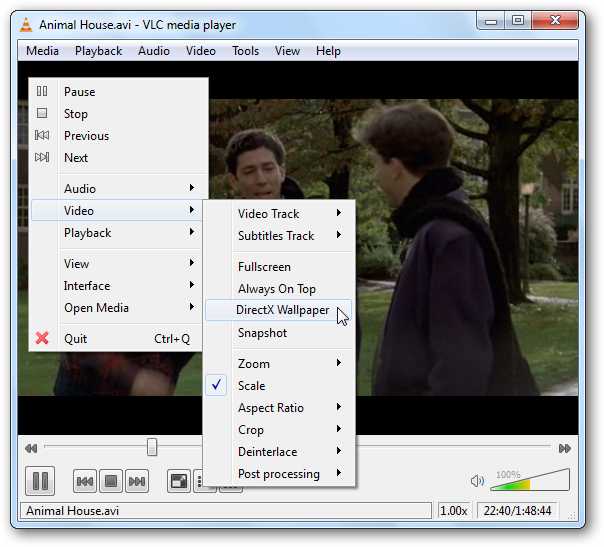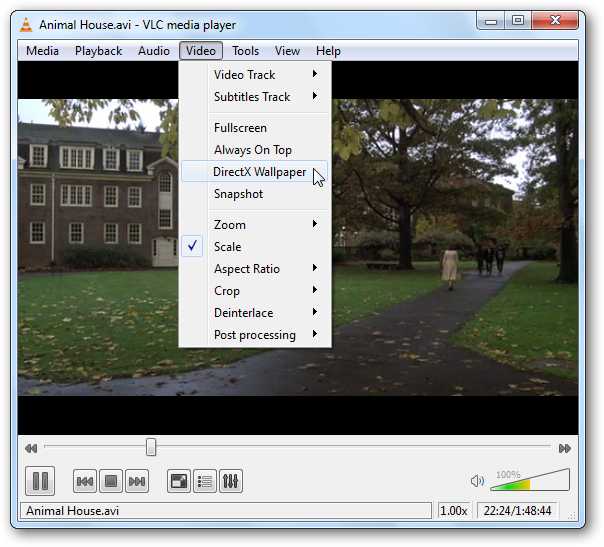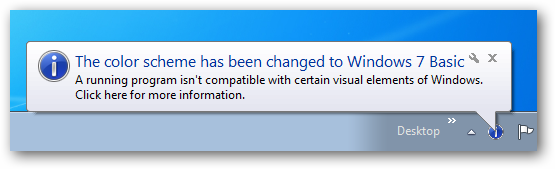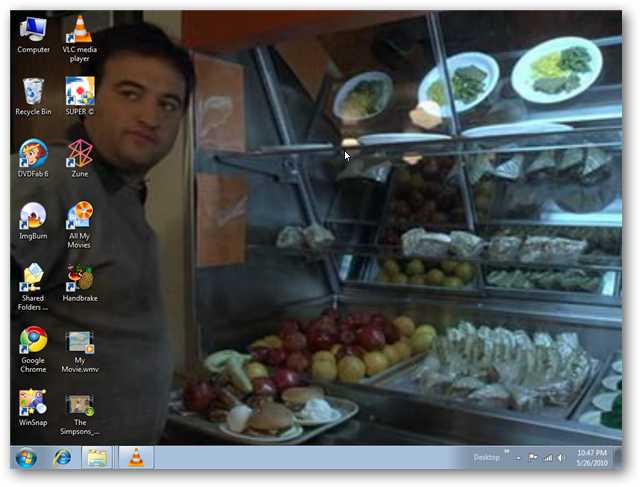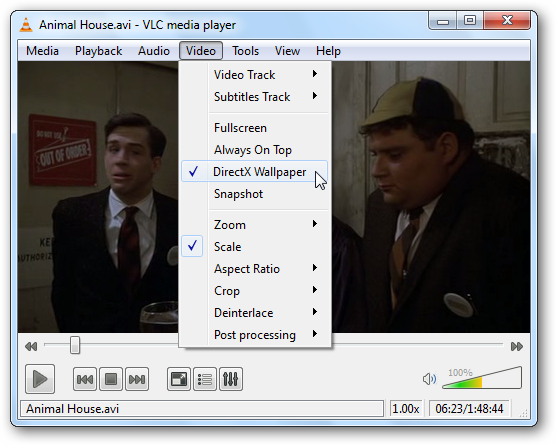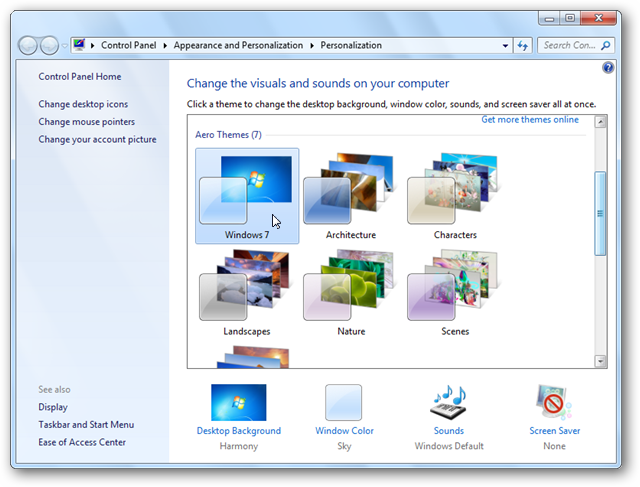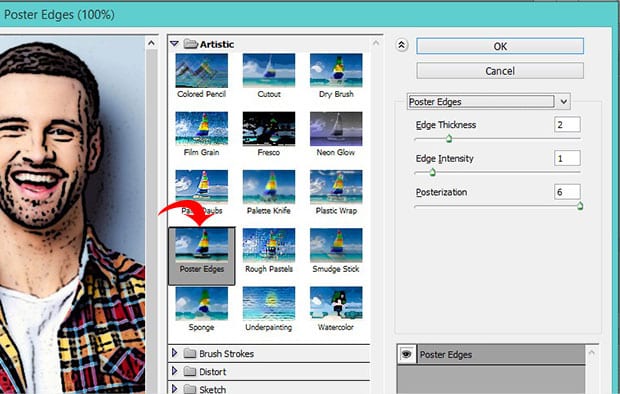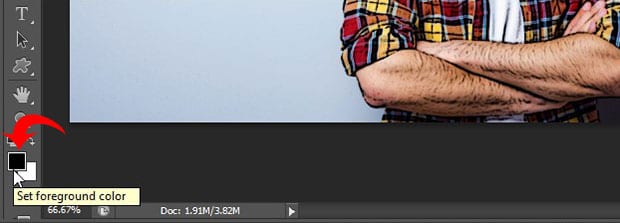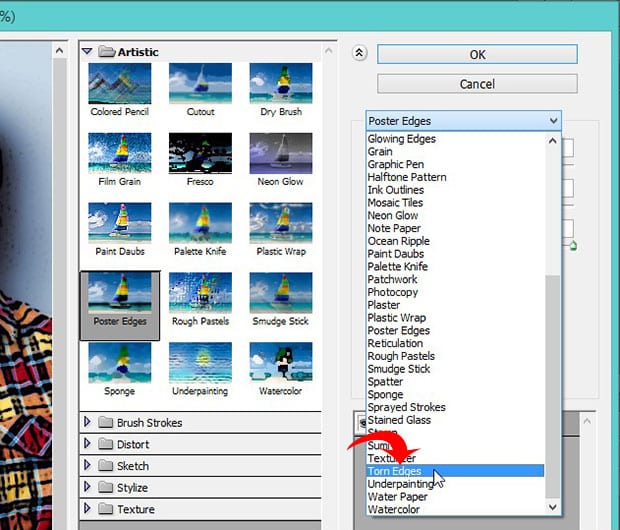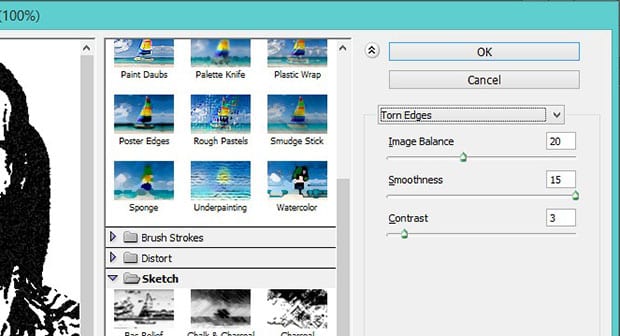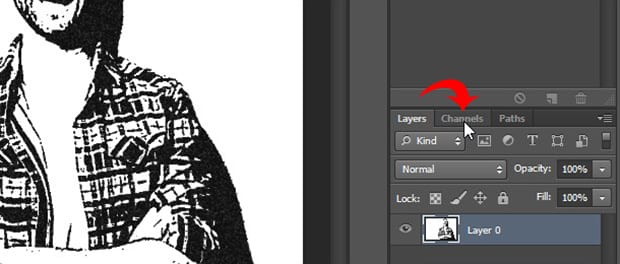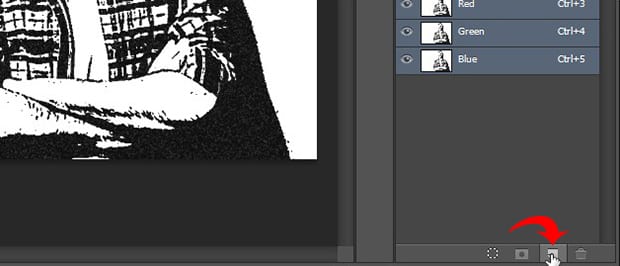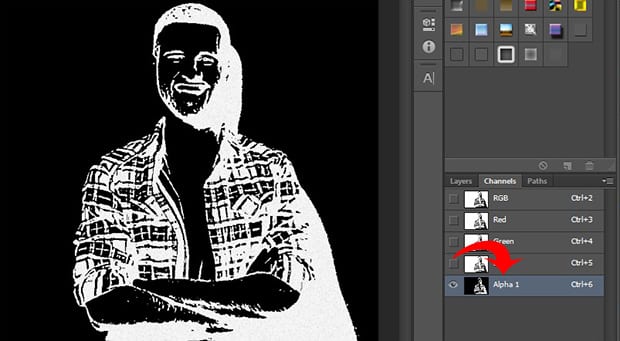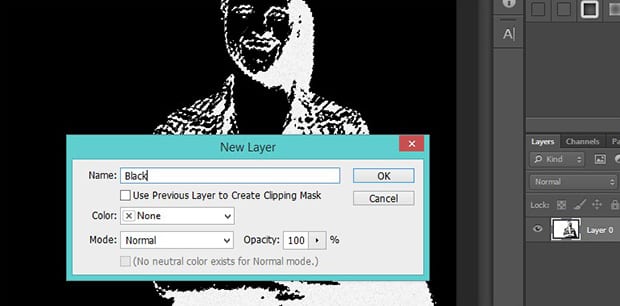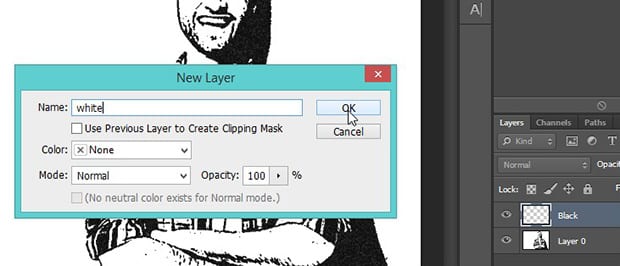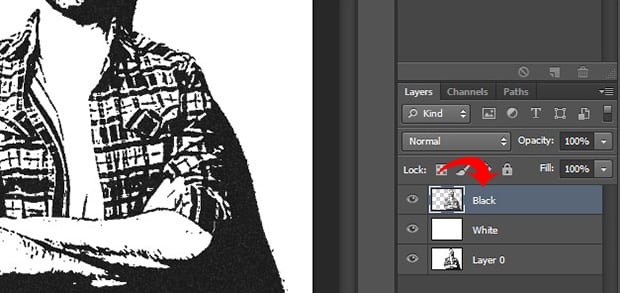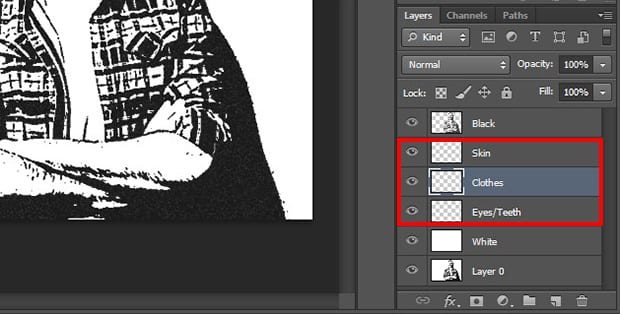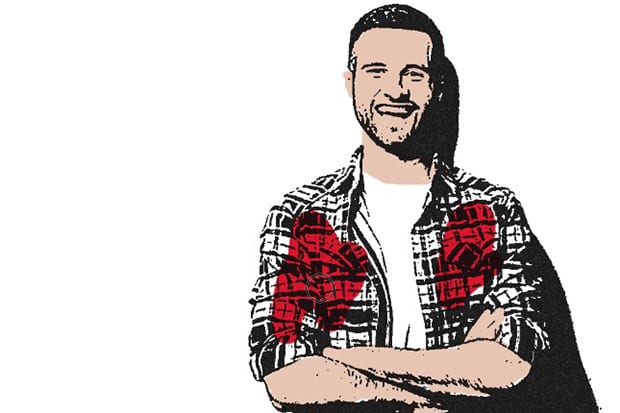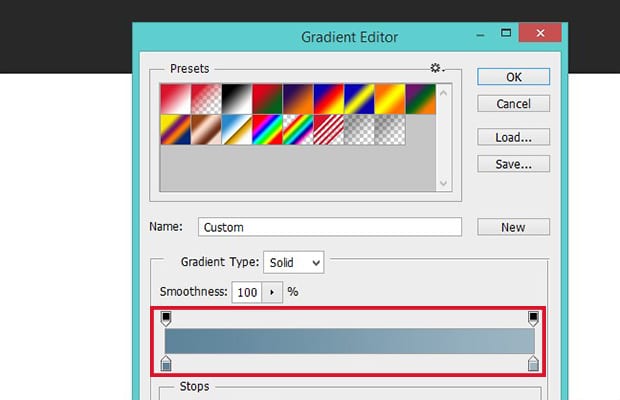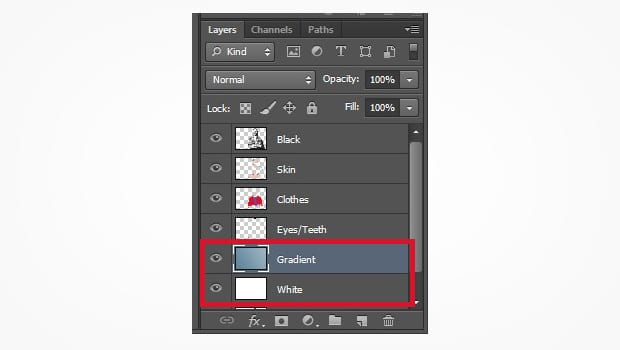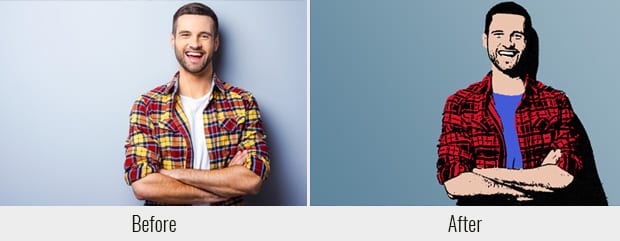Bạn đã có một tập tin để chia sẻ trên mạng một tài liệu khổng lồ, trình chiếu video hoặc bộ hình ảnh. Bạn không thể gửi email cho nó, bởi vì bạn đang chạy đua với giới hạn kích thước email của bạn hoặc người nhận của bạn. Dưới đây là một số cách bạn có thể chia sẻ các tệp lớn qua internet.
Cách 1: Sử dụng Email để tải file lên
Hầu hết các dịch vụ email, đặc biệt là các dịch vụ của công ty, giới hạn về kích thước của tệp đính kèm. Và điều đó chắc chắn có thể gây phiền nhiễu.
Ngay cả các nhà cung cấp email chính thống như Gmail, Outlook.com và Yahoo cũng không hỗ trợ gửi các tệp rất lớn. Cả Gmail và Yahoo đều có giới hạn 25 MB, trong khi Outlook giới hạn bạn là 20 MB. Mặc dù có những hạn chế, các nhà cung cấp email này thường cung cấp một cách giải quyết để chia sẻ tệp lớn bằng các dịch vụ chia sẻ đám mây.
Nếu bạn cố gửi một tệp quá lớn trong Gmail hoặc Outlook.com, bạn sẽ tự động có cơ hội tải tệp đó lên các dịch vụ đám mây tương ứng (Google Drive và OneDrive), sau đó bao gồm một liên kết đến tệp trong e-mail của bạn
Ví dụ, hãy xem xét kỹ hơn về Gmail. Sau khi bạn soạn thư trong Gmail, bạn có cơ hội đính kèm tệp. Nếu Gmail xác định rằng tệp quá lớn, bạn sẽ nhận được một thông báo như thế này:
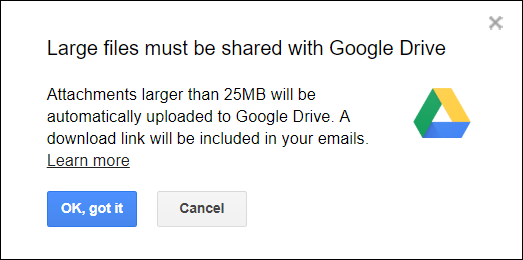
Nếu bạn nhấp vào nút "OK, got it" , Gmail sẽ tự động tải tệp lên Google Drive và chuẩn bị một liên kết để đưa vào tin nhắn của bạn. Khi bạn gửi tin nhắn, bạn sẽ có cơ hội chỉnh sửa các quyền của tệp trước khi tin nhắn được gửi. Điều này có thể hữu ích nếu tài liệu của bạn chứa dữ liệu nhạy cảm.Google hỗ trợ tải lên các tệp có kích thước tối đa 5 TB, miễn là các tệp đó không được chuyển đổi thành tài liệu Google, trình chiếu hoặc bảng tính.Trong những trường hợp đó, giới hạn tải lên là 50 MB cho tài liệu và trình chiếu và 100 MB cho bảng tính. Và, tất nhiên, bạn bị giới hạn bởi số lượng dung lượng bạn có trong tài khoản Google Drive. Thông thường, mặc dù, nó là đủ cho hầu hết các tập tin.
Giống như Gmail, Outlook.com cung cấp cách giải quyết riêng của họ để chia sẻ tệp lớn bằng dịch vụ lưu trữ đám mây OneDrive của họ. Trong trường hợp này, nó không xảy ra tự động. Trước tiên, bạn cần tải tệp lên OneDrive và sau đó bạn có thể bao gồm một liên kết đến tệp đó trong email của mình. OneDrive giới hạn kích thước tệp được tải lên tới 10 GB.
Yahoo không có dịch vụ chia sẻ tệp chuyên dụng. Bạn có thể liên kết tài khoản DropBox với Yahoo trong cài đặt DropBox của mình hoặc sử dụng dịch vụ đám mây tương tự. Hãy nhớ rằng giống như Yahoo, hầu hết các nhà cung cấp email đều hỗ trợ plugin cho các dịch vụ đám mây yêu thích của bạn.
Cách 2: Nén file có dung lượng lớn

Nếu bạn có một tệp (hoặc bộ tệp ) quá lớn, bạn luôn có thể thử nén tệp và sau đó gửi tệp đó qua email. Zip dữ liệu có nghĩa là gì? Hãy xem nào.
Công cụ nén dữ liệu của bạn vào một tệp mới chiếm ít dung lượng đĩa hơn. Bạn có thể nén bao nhiêu dữ liệu tùy thuộc vào loại dữ liệu bạn có. Bạn có thể thường xuyên nén những thứ như tài liệu Office và PDF một chút khá tốt. Các tập tin đã được tích hợp sẵn trong chương trình nén giống như nhiều định dạng hình ảnh, tập tin này sẽ không nén nhiều. Bạn có thể nén toàn bộ thư mục chứa đầy các tệp vào một tệp nén dễ di chuyển hơn.
Cả Windows và macOS đều có các công cụ nén tích hợp, nhưng các công cụ của bên thứ ba như WinZip và 7-Zip(yêu thích của chúng tôi) cung cấp các lợi thế bổ sung. Bạn có thể mã hóa và mật khẩu bảo vệ tệp nén của bạn, ví dụ.
Bạn cũng có thể sử dụng các công cụ đó để tách một tệp zip thành nhiều phần. Nếu bạn có một bộ tệp thực sự lớn, bạn có thể chia các tệp đã nén thành các phần mà bạn có thể gửi qua email. Sau đó, người nhận có thể sử dụng cùng một công cụ để dễ dàng khôi phục các phần thành một tệp duy nhất ở đầu kia. Mặc dù, thành thật mà nói, việc phá vỡ một tệp nén như thế này có thể đủ rắc rối mà thường đáng để xem xét các tùy chọn tốt hơn, như dịch vụ lưu trữ đám mây.
Cách 3: Sử dụng lưu trữ đám mây để chia sẻ file có dung lượng lớn
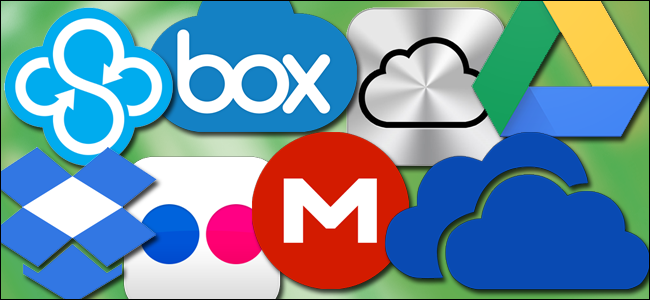
Có hàng tá dịch vụ lưu trữ đám mây ngoài kia. Hầu hết cung cấp một mức độ dịch vụ miễn phí, nơi bạn có được một số dung lượng lưu trữ và các mức trả phí mà bạn có thể nhận được nhiều hơn. Bạn có thể sử dụng bất kỳ trong số họ để chia sẻ các tập tin lớn. Tất cả bạn phải làm là tải lên tệp của bạn và sau đó cung cấp cho người nhận liên kết tải xuống. Nếu bạn đang chia sẻ tệp thường xuyên với ai đó, bạn thậm chí có thể tạo thư mục dùng chung để họ có thể lấy bất cứ thứ gì bạn thả vào đó mà không cần bạn phải cung cấp liên kết mọi lúc.
Có những nhà cung cấp lưu trữ đám mây rõ ràng, tất nhiên là Google Drive, Microsoft OneDrive, Amazon Drive và DropBox. Có những người khác, cũng giống như Mega , cung cấp nhiều không gian miễn phí và nhằm giúp bạn chia sẻ các tệp lớn.
Cách 4: Sử dụng FTP nếu bạn có máy chủ và cần truyền tệp thường xuyên
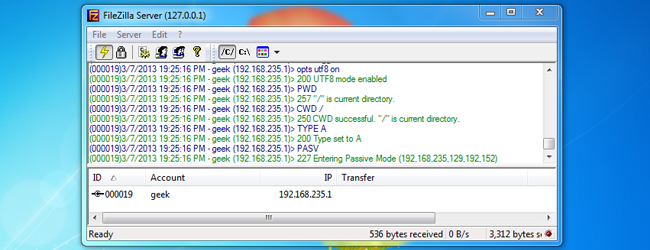
FTP là một cách khác để chia sẻ tệp lớn và nhỏ qua internet. Có thể bạn đã sử dụng nó khi tải xuống một sản phẩm kỹ thuật số hoặc torrent trực tuyến.
Bạn có thể thiết lập máy chủ FTP trên máy tính của riêng mình, nhưng bạn sẽ cần mở máy tính đó lên internet để mọi người có thể truy cập vào nó để tải xuống các tệp. Bạn cũng cần phải rời khỏi máy tính đó mọi lúc và bạn có thể muốn kiểm tra xem ISP của bạn có đặt ra bất kỳ hạn chế nào trong việc chạy máy chủ không. Nếu bạn đã có một máy chủ được kết nối internet (chẳng hạn như bạn có thể thuê một máy chủ web để lưu trữ một trang web), bạn hầu như luôn có thể thiết lập một máy chủ FTP theo cách đó và không phải đối phó với một số vấn đề đó.
Có rất nhiều sản phẩm FTP miễn phí cho phép bạn thiết lập và quản lý máy chủ hoặc tận dụng máy chủ đã thiết lập của họ. Máy chủ FTP tương tự như dịch vụ đám mây ở chỗ bạn có thể lưu trữ dữ liệu ở đó. Bạn có thể cung cấp cho ai đó thông tin đăng nhập và tải xuống tệp, hoặc thậm chí có thể gửi cho họ một liên kết để truy cập nó. Một vài trong số các sản phẩm FTP nổi tiếng hơn bao gồm FileZilla , Core FTP và CyberDuck . Nếu bạn đã có tài nguyên, hãy thử thiết lập một tài nguyên.
Cách 5: Sử dụng ổ đĩa ngoài để lưu trữ các dữ liệu lớn và mang đi chia sẻ.

Nếu bạn cần nhận một bộ dữ liệu thực sự lớn cho ai đó, tốt hơn hết là bạn chỉ cần sao chép dữ liệu vào ổ đĩa ngoài, sau đó gửi nó cho họ qua thư. Bạn luôn có thể yêu cầu họ trả lại khi hoàn thành.
Trong khi suy nghĩ của những người chờ đợi một ổ đĩa đến trong thư có thể khiến bạn chùn bước, bạn phải cân nhắc sự chậm trễ đó trước các vấn đề chuyển các bộ dữ liệu lớn qua internet.Ngay cả với kết nối nhanh, tải lên và sau đó tải xuống một terabyte dữ liệu có thể mất khá nhiều thời gian.
The post Cách chia sẻ dữ liệu có dung lượng lớn trên máy tính appeared first on Thủ thuật máy tính .vn