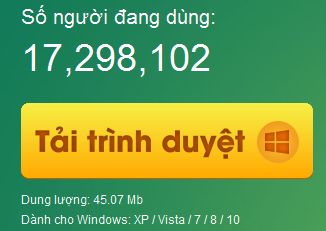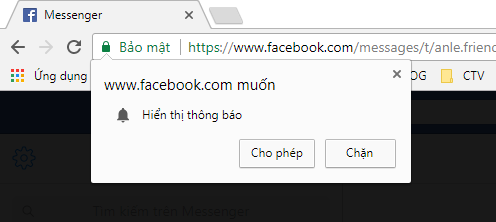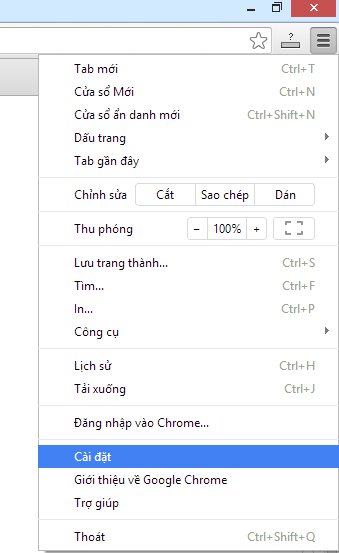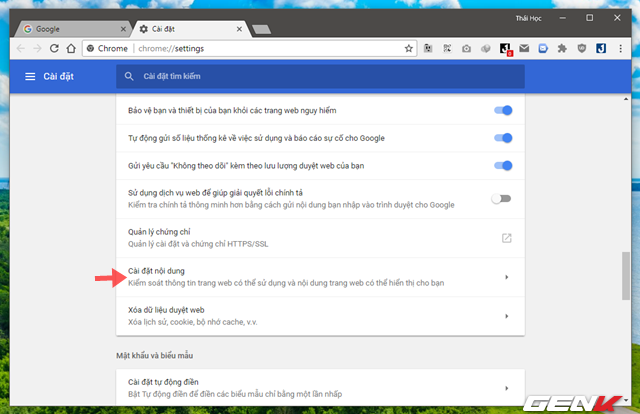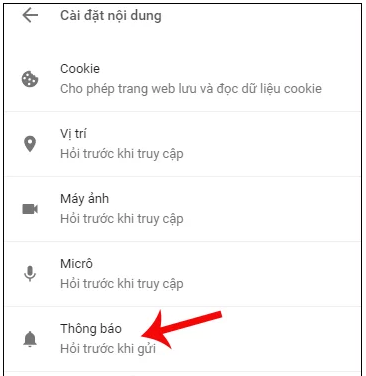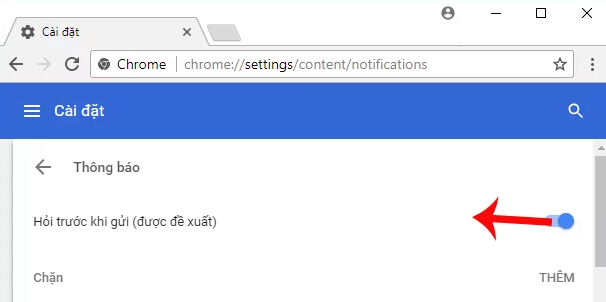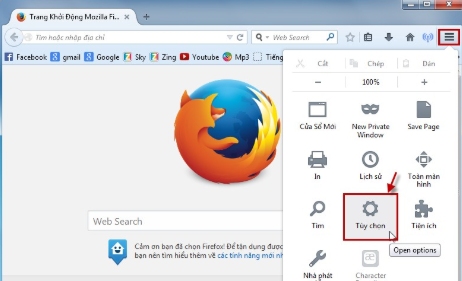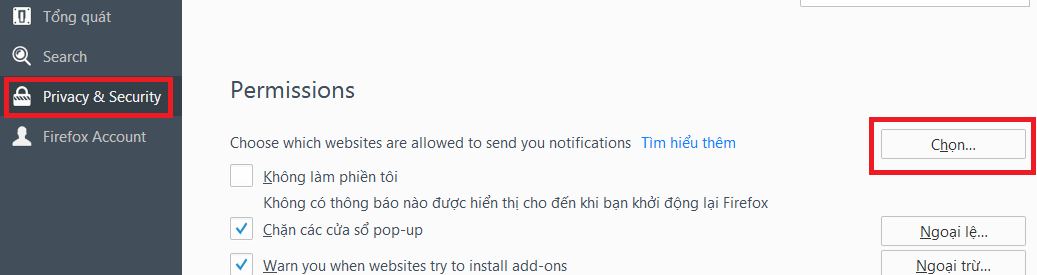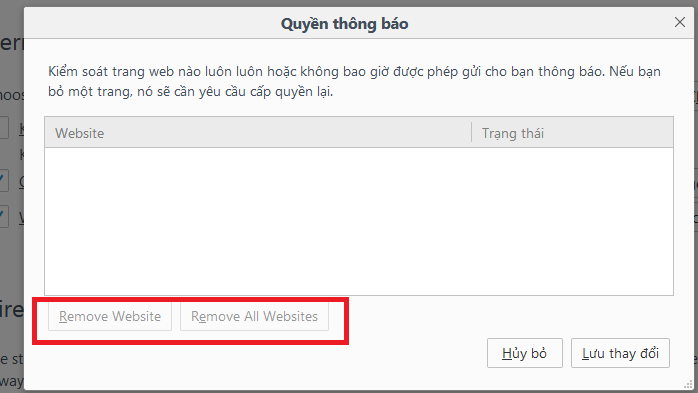Nếu bạn tự hỏi làm thế nào để tải xuống video YouTube trên PC, Trình chuyển đổi trực tuyến của chúng tôi có thể giúp bạn. Mọi người đều có một số clip thường được xem trực tuyến hoặc chia sẻ với bạn bè, gia đình và người nhận. Điều đó thật tuyệt khi bạn được kết nối với Internet, nhưng nếu bạn muốn lưu một vài video yêu thích của mình vào thẻ nhớ USB hoặc ghi một số clip đáng nhớ vào DVD làm quà tặng thì sao?
Tất cả những gì bạn cần làm là tải video từ YouTube về máy tính của bạn. Thuthuatmaytinh.vn sẽ giúp bạn thực hiện với 3 cách sau:
Cách 1: Tải video từ YouTube bằng FLVto
Bước 1: Tải FLVto về máy tính theo địa chỉ tại đây
Bước 2: Để lưu video từ Internet, bạn cần phải tìm lại liên kết của video YouTube mà bạn muốn tải xuống. Sao chép URL của video YouTube của bạn.
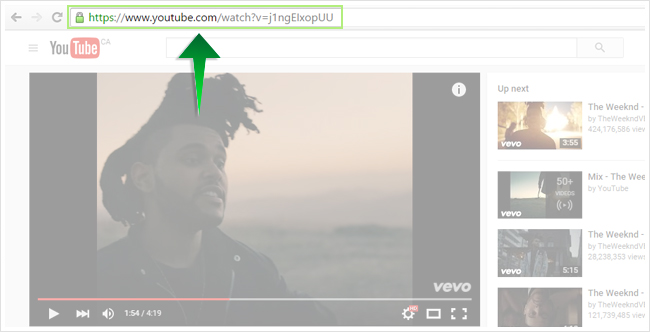
Để bắt đầu tải xuống video bằng FLVto, bạn cần mở trong YouTube clip của mình và sao chép liên kết của nó. Chúng tôi khuyên bạn nên sao chép liên kết dài (như youtube.com thay vì youtu.be)
Bước 3: Mở FLVto . Dán phần này vào Trường nhập liệu
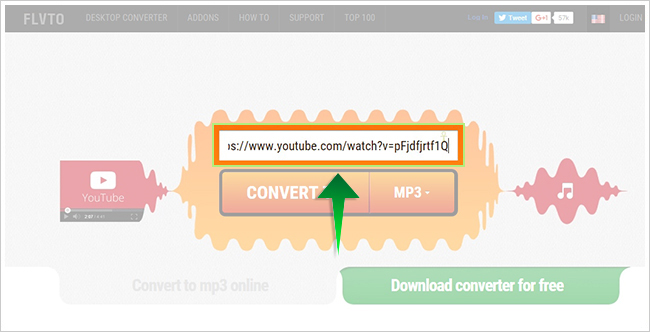
Bước 4: Chọn định dạng video. Bạn có thể chọn định dạng MP4 hoặc AVI để chuyển đổi, bạn cũng có thể tải xuống clip của mình với chất lượng HD.
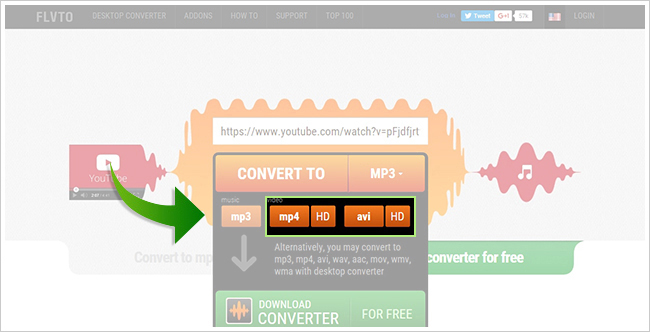
Bước 5: Nhấp vào CONVERT TO
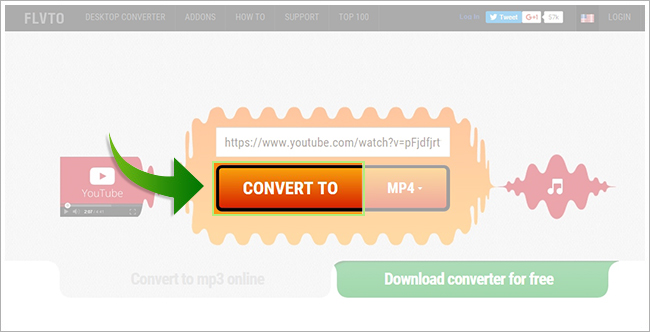
Tập tin của bạn đang được chuẩn bị, chờ vài giây
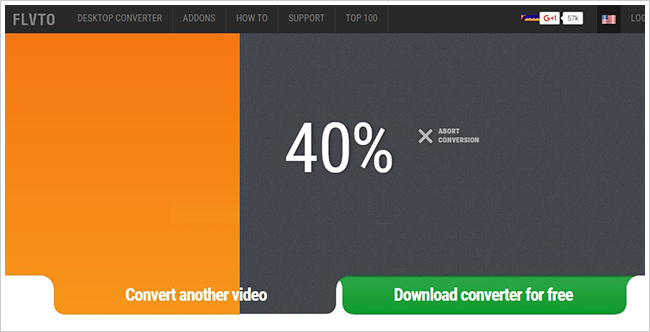
Bước 6: Nếu bạn có một số chương trình chặn quảng cáo trong khi chuyển đổi, bạn có thể thấy thông báo sau.
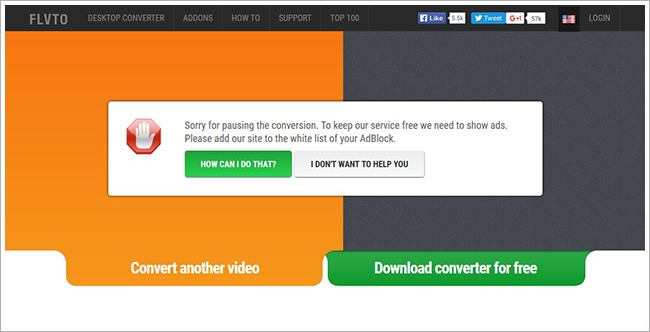
Trang web đang yêu cầu bạn tắt AdBlock trên trang web vì quảng cáo là những thứ giúp dịch vụ miễn phí.
Cách 2: Tải video từ YouTube bằng 4K Video Downloader
Bước 1: Tải ứng dụng 4K Video Downloader tại đây
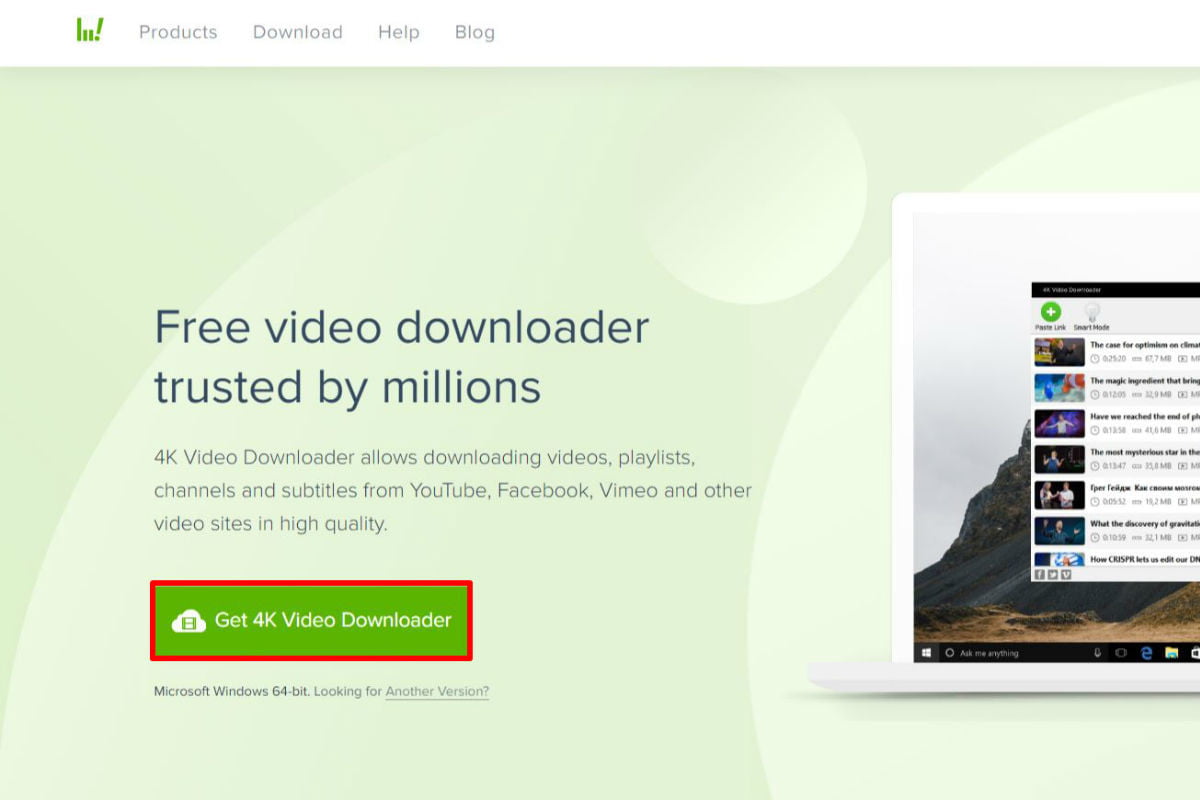
Bước 2: Sao chép URL của Youtube
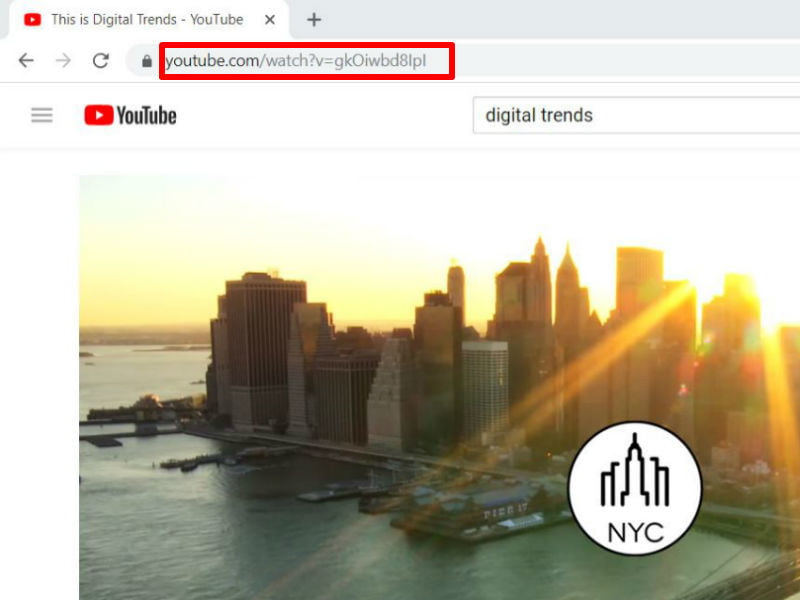
Bước tiếp theo là dễ nhất: Chỉ cần xem video YouTube mà bạn muốn tải xuống và sao chép URL của nó từ thanh địa chỉ ở đầu cửa sổ trình duyệt của bạn. Với URL bị khóa và được tải trong khay nhớ tạm của bạn, bạn có thể đóng cửa sổ hoặc tab của video.
Bước 3: Mở ứng dụng 4K Video Downloader. Dán URL vào trường nhập liệu như hình dưới đây.
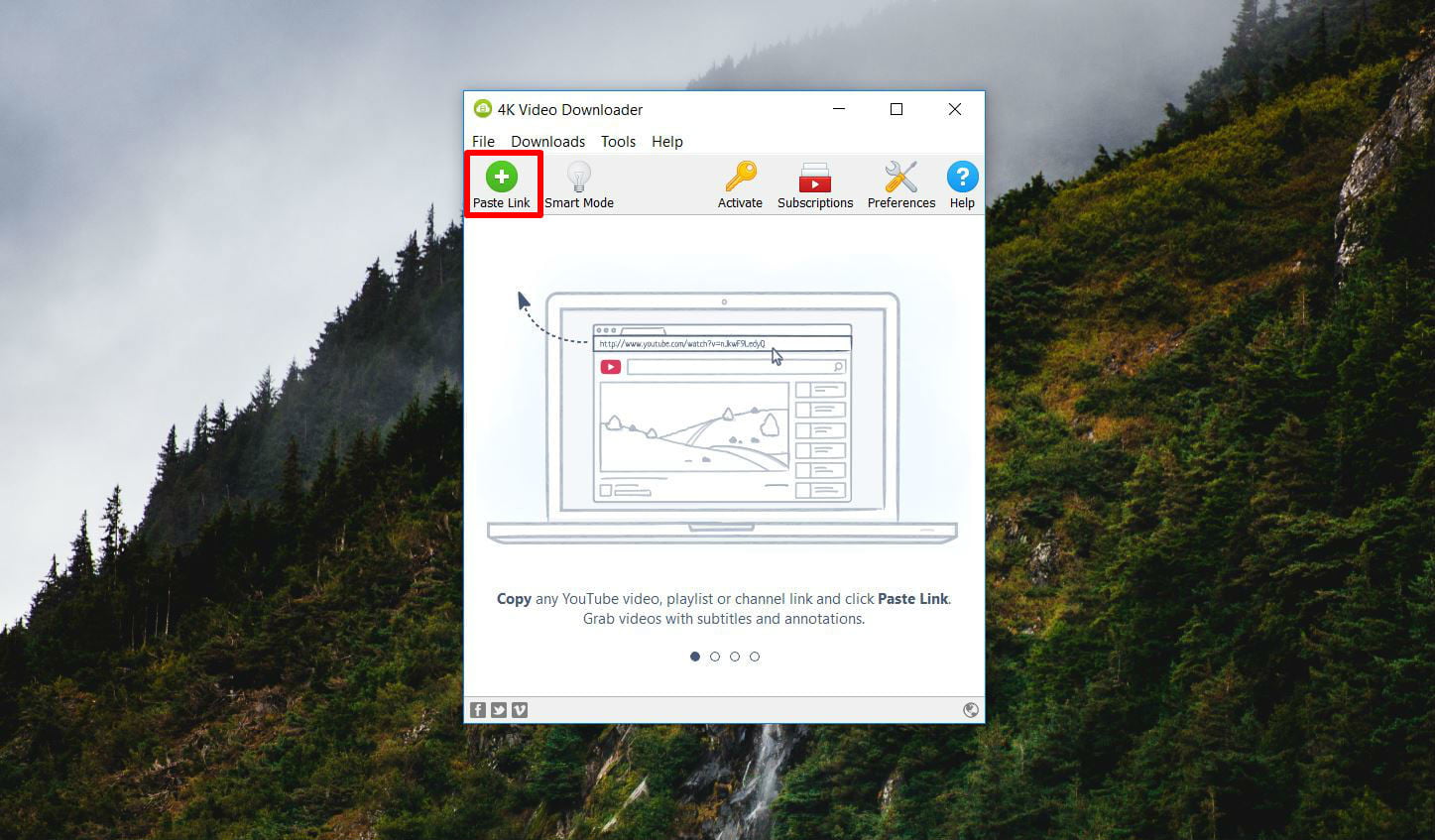
Bước 4: Chọn chất lượng Video bạn tải xuống (video chất lượng càng tốt thì dung lượng càng lớn và tải càng lâu). Bạn cũng có thể điều chỉnh vị trí tải xuống của video và ứng dụng sẽ tạo một thư mục chứa tất cả các video đã tải xuống của bạn. Sau đó, nhấn Download.
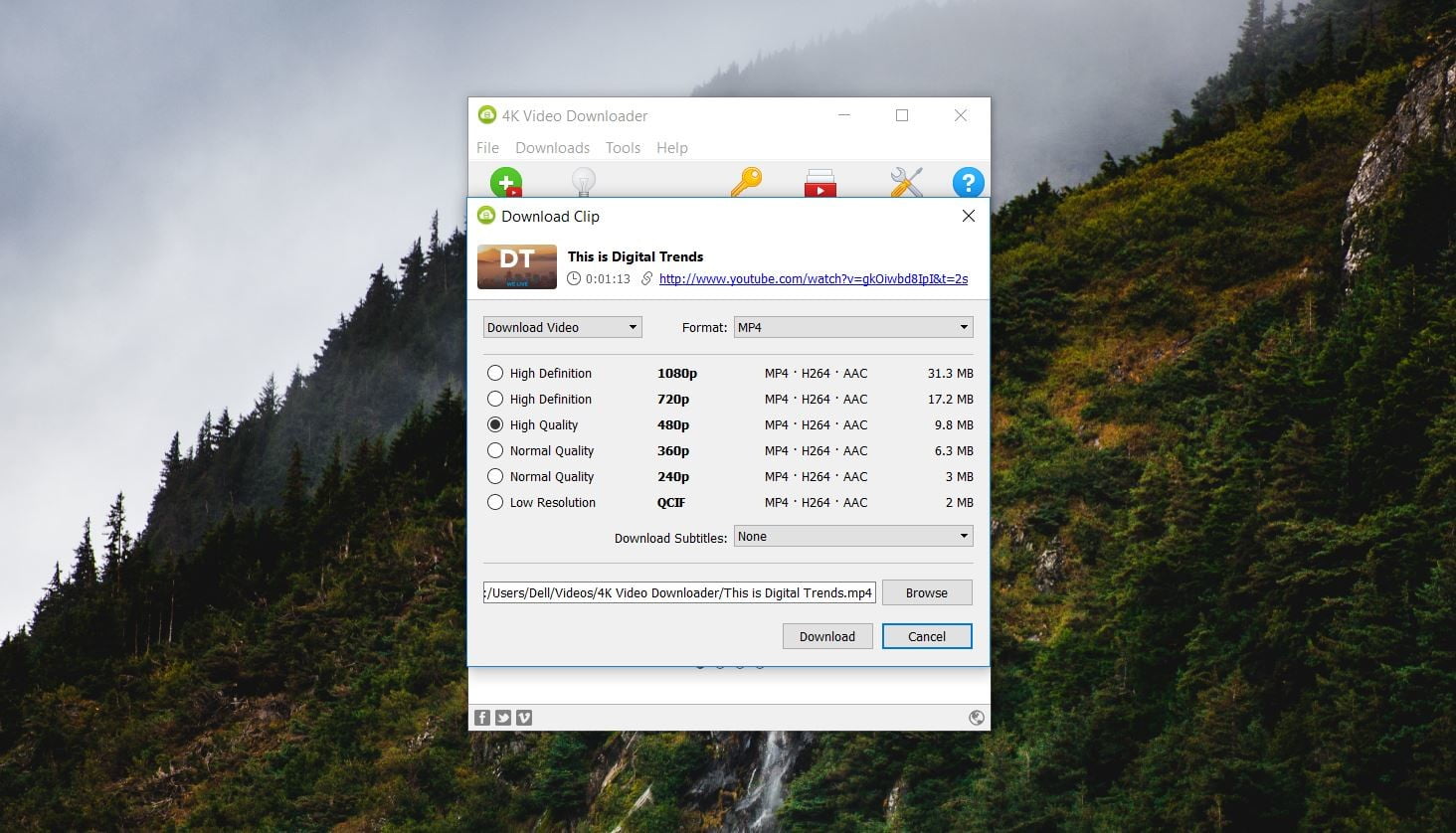
Tải Video Youtube bằng trình duyệt Cốc Cốc
Bước 1: Tải trình duyệt Cốc Cốc tại đây
Bước 2: Nhấn vào dấu tam giác, chọn chất lượng Video bạn muốn tải xuống.
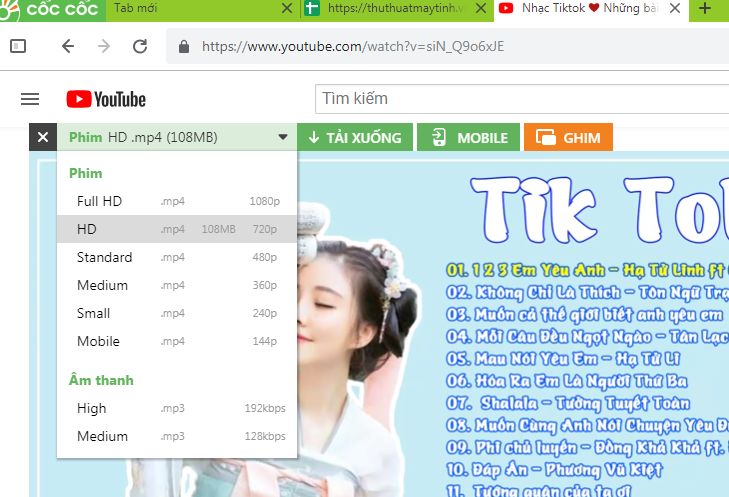
Bước 3: Nhấn nút Tải xuống
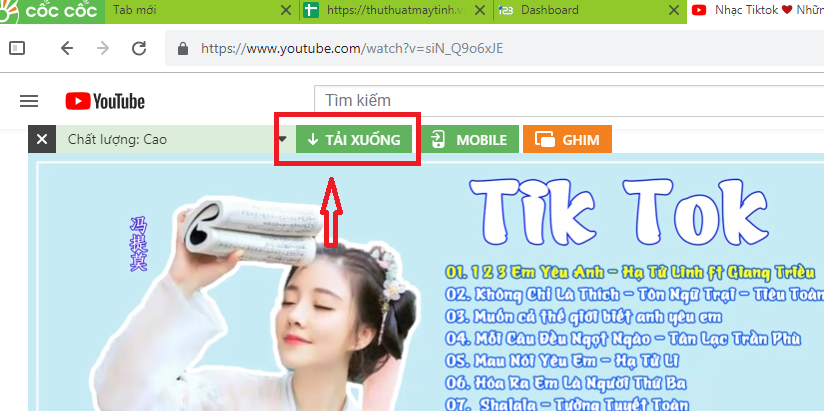
Bước 4: Để mở vị trí Video tải xuống Nhấn chuột phải vào " ^ " và chọn "Hiển thị trong thư mục" như hình dưới đây. Hoặc bạn có thể cài đặt vị trí tải xuống trong Cài đặt trình duyệt Cốc Cốc.
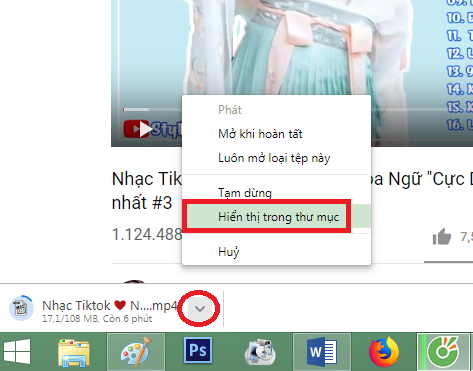
Đó là nó! Bây giờ bạn có tất cả các video yêu thích trên thiết bị của bạn hoàn toàn miễn phí! Lấy tập tin của bạn theo cách thuận tiện nhất: Tải xuống ngay lập tức vào thiết bị của bạn, Cấm Gửi đến email Tập tin sẽ được tự động đặt tên theo tiêu đề YouTube. Bạn cũng sẽ có cơ hội chia sẻ trải nghiệm của bạn với bạn bè trên Facebook, Twitter hoặc Google+ .
The post Cách Tải Video Youtube online không cần IDM appeared first on Thủ thuật máy tính .vn