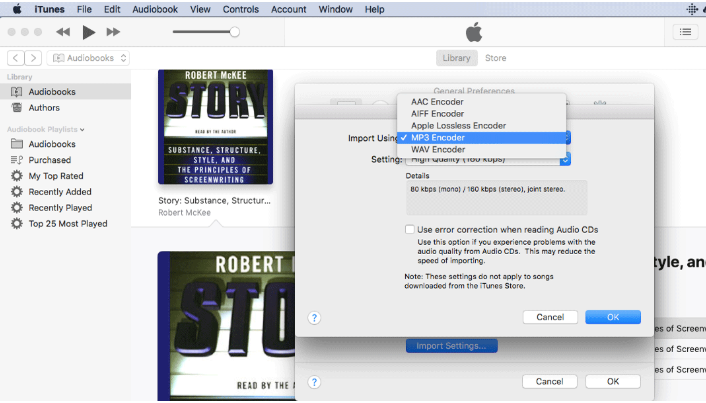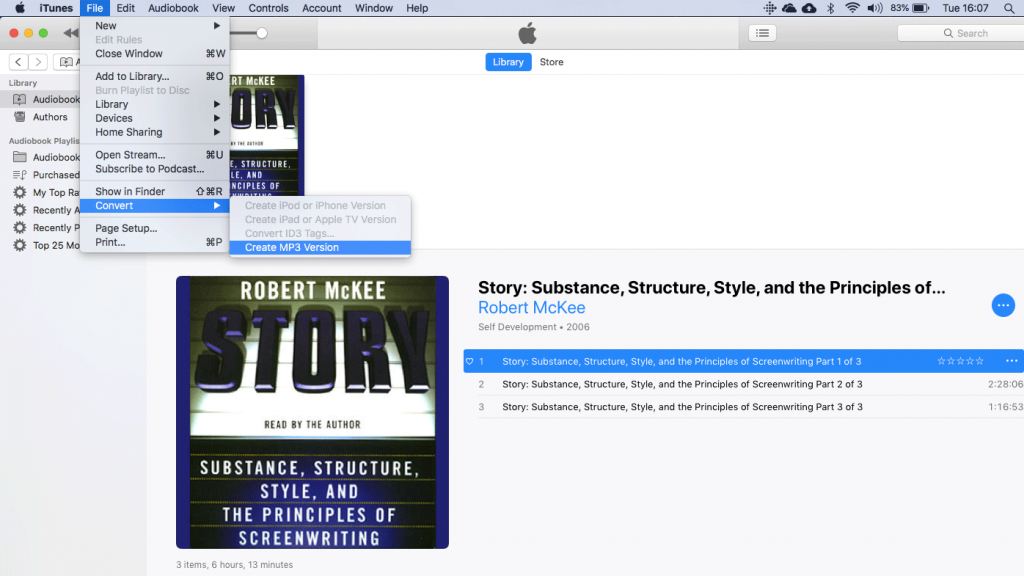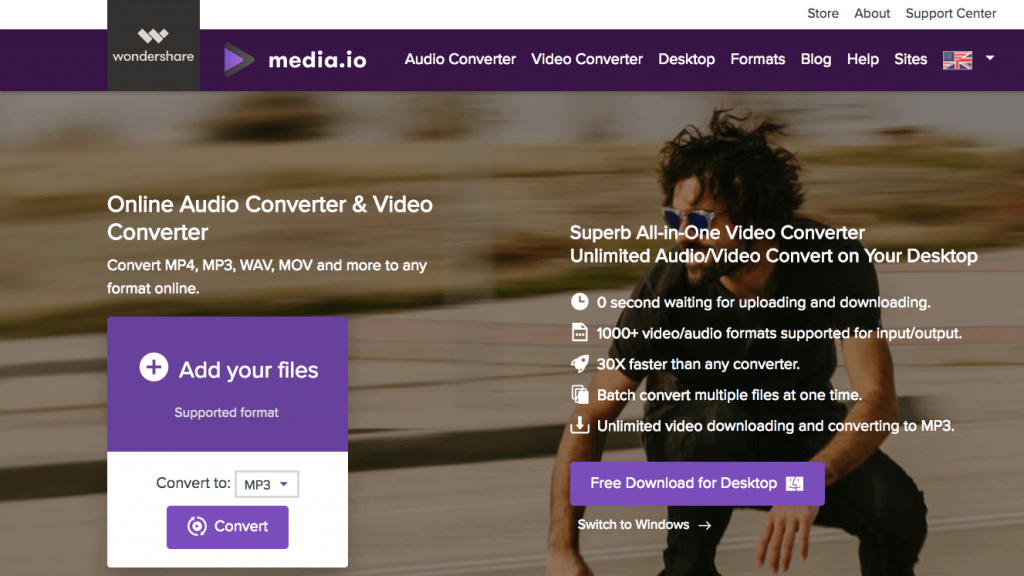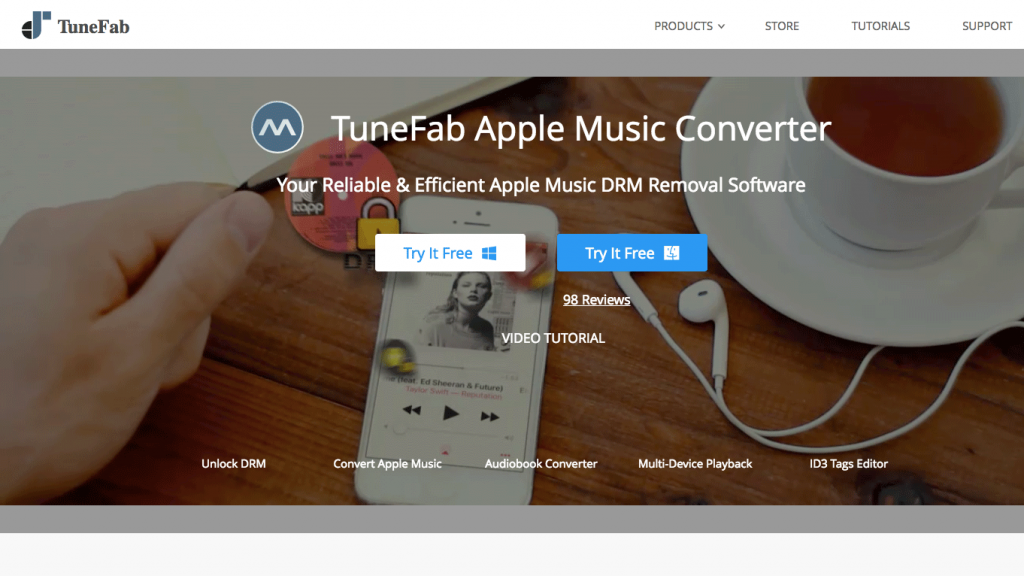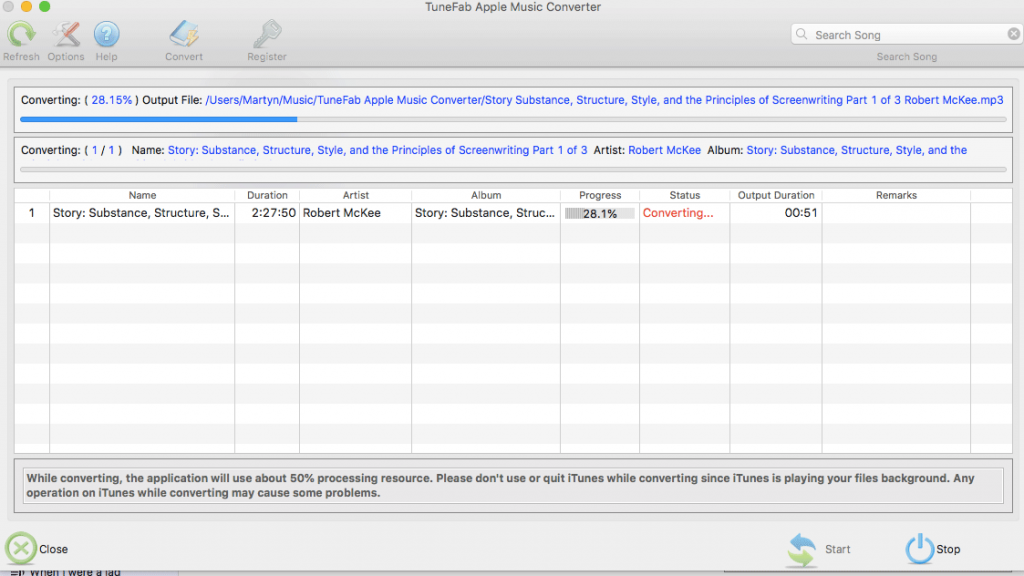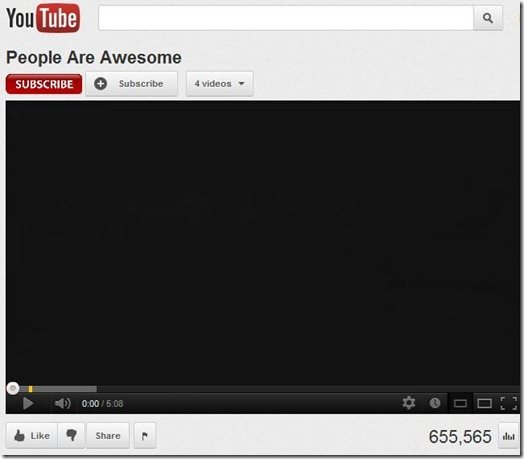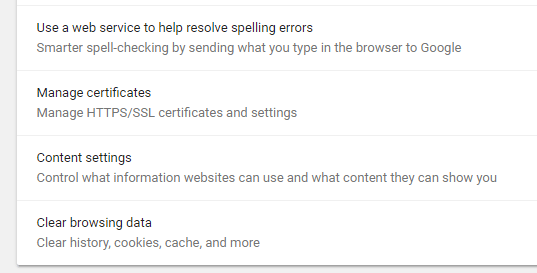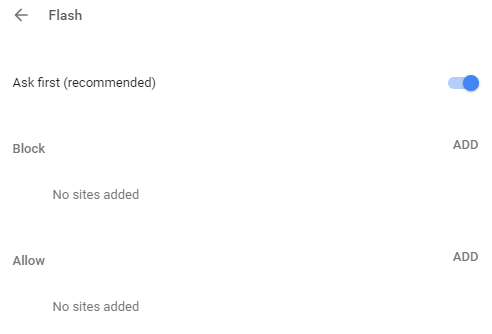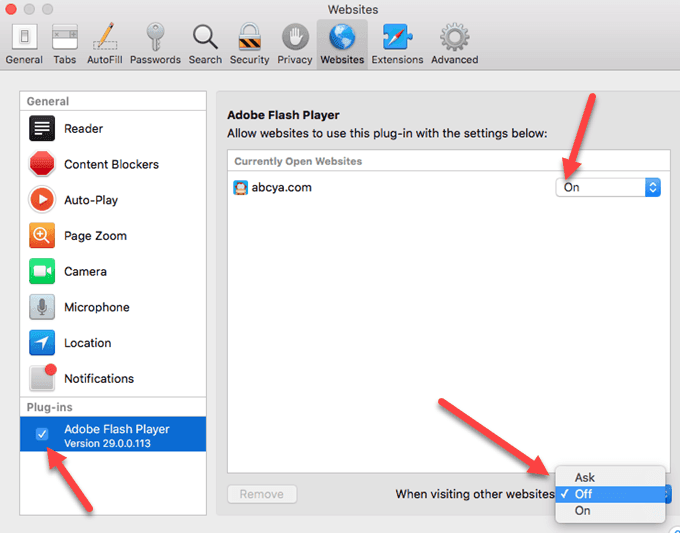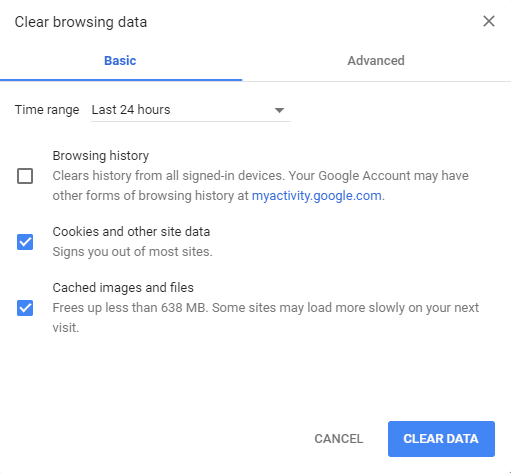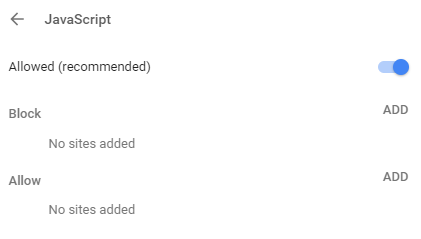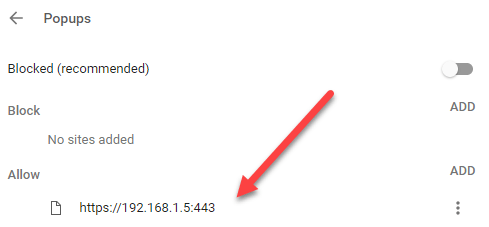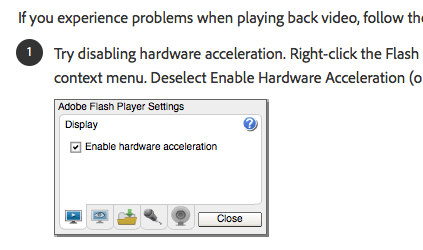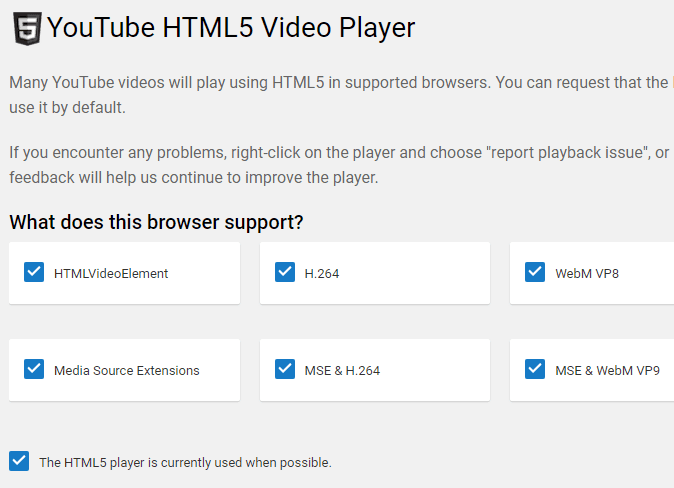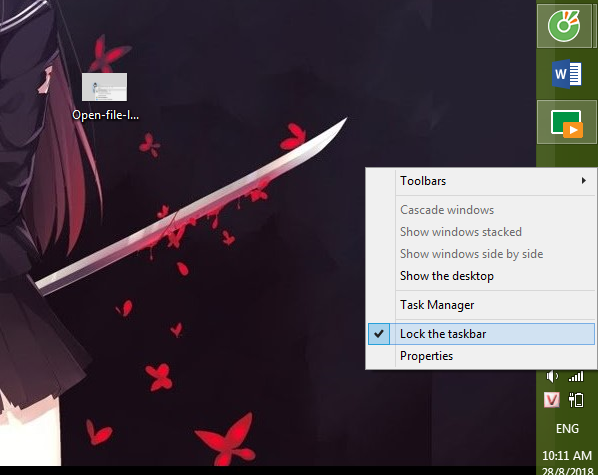Lo lắng rằng bạn bè sẽ nhìn vào các ứng dụng nhạy cảm khi mượn iPhone của bạn? Bạn có thể khóa chúng bằng Touch ID hoặc mật khẩu.
Tất cả chúng ta đều muốn chia sẻ công nghệ của mình, nhưng người mượn điện thoại có thói quen khó chịu khi nhìn vào những thứ mà họ không được phép: mở hồ sơ hẹn hò và ảnh riêng tư, nhận thấy dữ liệu nhạy cảm về tài chính hoặc công việc và thường trôi vào khu vực bị cấm. Nếu chỉ có bạn mới có thể ngăn chặn điều này!
Trong thực tế, bạn có thể. Nhiều ứng dụng cho phép bạn đặt khóa mật khẩu (hoặc ID Touch) là bắt buộc trước khi bạn có thể mở chúng, trong khi các ứng dụng khác cho phép bạn khóa các tệp và ghi chú riêng lẻ. Trong hướng dẫn này, chúng tôi hiển thị như thế nào.
Cách bật Touch ID trên iPhone hoặc iPad của bạn
Nếu bạn sử dụng máy quét vân tay để mở khóa iPhone hoặc iPad, bạn đã bật Touch ID. Nếu không, để bật Touch ID:
- Chuyển đến Settings.
- Chọn Touch ID & Password.
- Nhập mật khẩu của bạn để tiếp tục.
- Bật Touch ID cho bất kỳ hoặc tất cả những điều sau đây: Mở khóa iPhone, Apple Pay (dành cho iPhone 6 và 6 Plus trở lên) và iTunes & App Store.
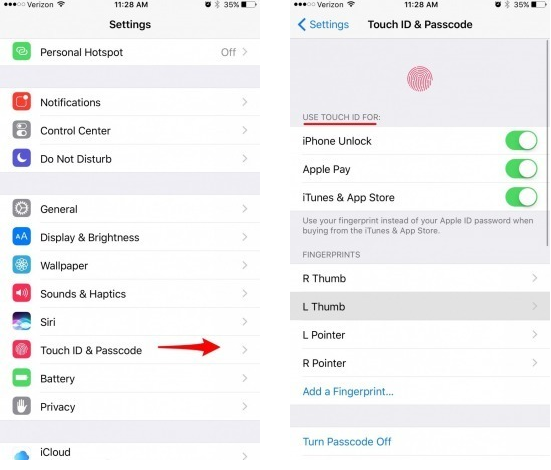
- Nếu bạn đang cài đặt Touch ID lần đầu tiên, hãy làm theo các hướng dẫn trên màn hình để đăng ký dấu vân tay.
Cách bật Touch ID cho ứng dụng
Bây giờ, để khóa ứng dụng bằng vân tay, bạn cần bật Touch ID trong ứng dụng bạn muốn sử dụng. Tôi sẽ sử dụng ứng dụng Mint làm ví dụ. Bất kể ứng dụng Touch ID nào bạn muốn bật khóa ứng dụng vân tay, khả năng bật ứng dụng đó sẽ rất có thể được tìm thấy trong cài đặt của ứng dụng đó. Để thiết lập Touch ID trong ứng dụng và đặt mật khẩu trên ứng dụng:
- Mở ứng dụng và điều hướng đến Settings.
- Nhấn vào Passcode & Touch ID hoặc nội dung tương tự tùy thuộc vào ứng dụng.
- Bật Use Passcode
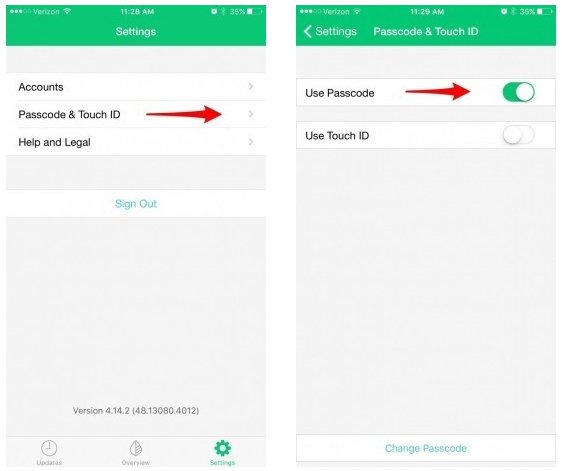
- Sau đó bật Use Touch ID. Bạn có thể phải nhập lại mật khẩu của mình.
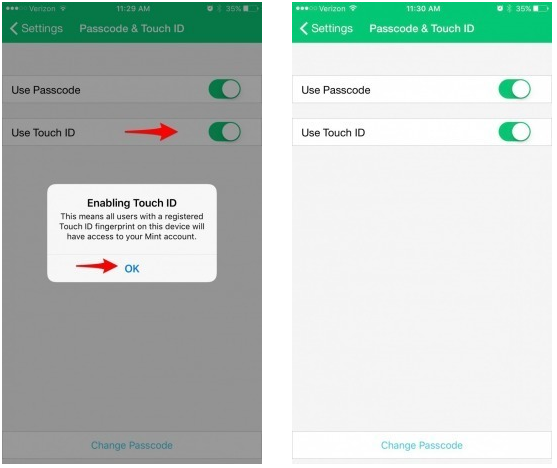
Giờ đây, bạn có thể sử dụng vân tay của mình thay vì mật khẩu để mở khóa ứng dụng. Chỉ cần đặt ngón cái của bạn (hoặc bất kỳ ngón tay nào bạn đã đăng ký trong Touch ID) trên nút trang chủ để sử dụng Touch ID.
Cách bật Touch ID cho Apple Notes
Ứng dụng Notes cuối cùng có thể được bảo vệ bằng Touch ID. Điều này cho phép bạn sử dụng ứng dụng Notes một cách đầy đủ nhất trong khi cảm thấy an toàn mà chỉ có ai đó không thể xem những gì bạn đã viết. Để bật Touch ID cho ứng dụng Notes, bạn phải bật tính năng này trong Cài đặt của iPhone. Để làm điều này:
- Mở ứng dụng Settings và nhấn Notes.
- Nhấn vào Password. Bạn sẽ được nhắc tạo mật khẩu bằng Gợi ý.
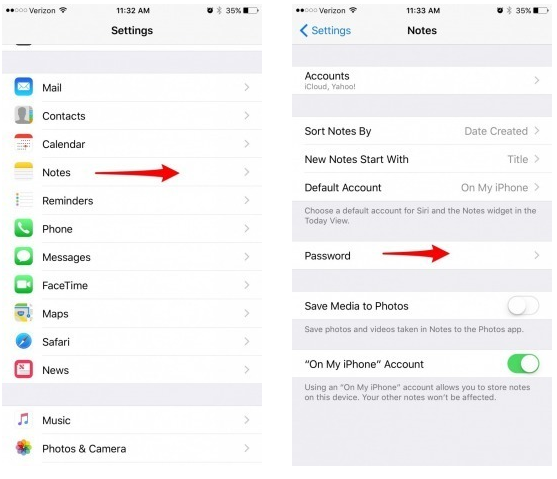
- Chuyển sang Use Touch ID.
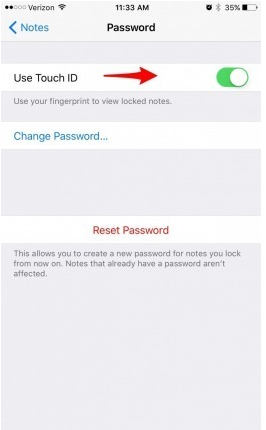
Với ứng dụng Notes, không phải tất cả ghi chú đều được khóa tự động. Bạn phải chọn ghi chú nào bạn muốn khóa. Để khóa ghi chú trên iPhone:
- Mở ứng dụng Notes .
- Tạo ghi chú mới hoặc điều hướng đến ghi chú bạn muốn khóa.
- Ở góc trên bên phải, nhấn vào biểu tượng Chia sẻ.
- Nhấn vào Lock Note.
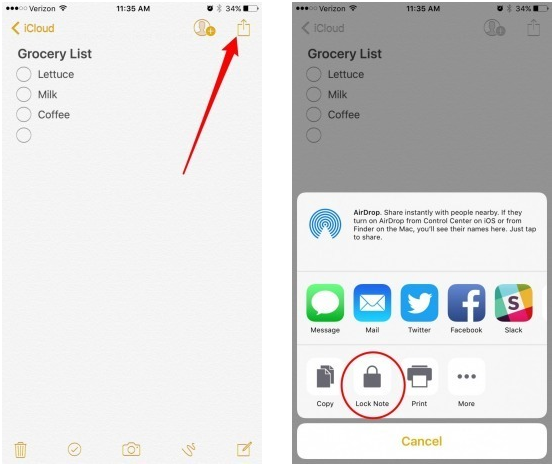
- Khi khóa đã được thêm, bạn vẫn cần nhấn vào biểu tượng khóa ở đầu màn hình để khóa chính xác ghi chú.
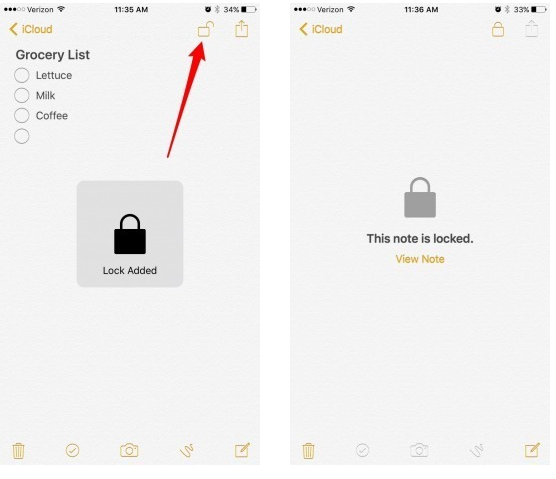
- Bạn cũng có thể thoát khỏi ghi chú cụ thể đó, quay lại danh sách ghi chú và nhấn vào Lock Now ở cuối màn hình để khóa tất cả các ghi chú đã mở khóa cùng một lúc.
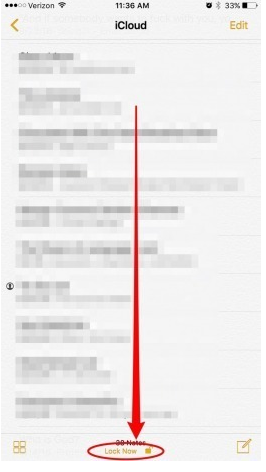
Cách đảm bảo ứng dụng được bảo vệ của bạn thực sự riêng tư
Vì một số lý do, việc khóa ứng dụng trên iPhone của bạn (và tất cả thông tin nhạy cảm mà ứng dụng chứa) không phải lúc nào cũng ngăn ứng dụng đó hiển thị cùng thông tin riêng tư đó trong màn hình Tiện ích trên iPhone của bạn. Nếu bạn đã bảo vệ ứng dụng trên iPhone bằng Touch ID, nhưng các ứng dụng đó có tiện ích con, bạn sẽ cần tắt tiện ích của ứng dụng đó để ngăn các mục nhập nhật ký hoặc thông tin cá nhân khác xuất hiện ở đó. Dưới đây là cách đảm bảo ứng dụng được bảo vệ của bạn thực sự riêng tư:
- Vuốt sang trái từ Màn hình chính đầu tiên để mở màn hình Tiện ích.
- Cuộn xuống cuối màn hình và nhấn vào Edit.
- Nhấn vào vòng tròn màu đỏ ở bên trái tên ứng dụng và sau đó nhấn Remove để xác nhận. Lặp lại cho bất kỳ ứng dụng nào khác có tiện ích con bạn không muốn xem. Nhấn Done khi bạn hoàn tất.
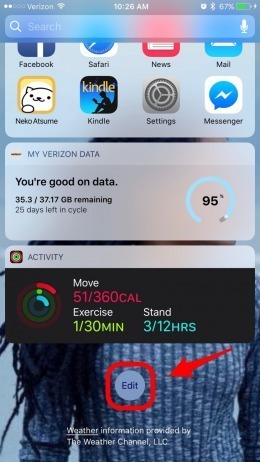
Ứng dụng tốt nhất sử dụng Touch ID
Ứng dụng yêu thích của bạn sử dụng Touch ID là gì? Hãy cho chúng tôi biết trong phần bình luận!
- Dropbox
- Some banking apps
- 1password
- Dashlane
- Evernote Premium
- Mint
- Day One Journal
- Momento
- Memoir
- Amazon
- Document 5
- Scanner Pro
- Paypal
- eHarmony
Ứng dụng chúng tôi muốn có Touch ID:
Nó sẽ không tuyệt vời nếu bạn có thể bật khóa ứng dụng vân tay cho bất kỳ ứng dụng nào trên iPhone hoặc iPad của bạn từ trong cài đặt của riêng thiết bị của bạn? Trong khi chờ đợi, chúng tôi sẽ giải quyết để có thể khóa Facebook, Ảnh và các ứng dụng khác bằng dấu vân tay của chúng tôi.
- Facebook Messenger
- iOS Photos
- iOS Messages
- iOS Health
- Tinder
- Bumble
- Evernote Free
- Snapchat
Chúng ta đã bỏ lỡ gì chưa? Có gì trong danh sách yêu thích ứng dụng Touch ID của bạn? Hãy cho chúng tôi biết trong phần bình luận!
The post Cách khóa ứng dụng iPhone bằng mật khẩu hoặc Touch ID appeared first on Thủ thuật máy tính .vn